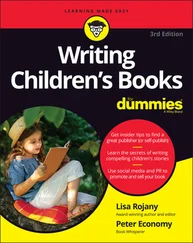5 Select the Edge app icon on the taskbar to switch to the Edge app (refer to Figure 2-5). The taskbar is located along the bottom of the screen. Whenever you open an app, Windows 10 places that app’s icon on the taskbar. You can select an icon on the taskbar to switch to an open app. Some icons appear permanently on the taskbar. For example, the File Explorer icon is always on the taskbar regardless of whether File Explorer is running. Chapter 5explains how you can pin your favorite apps to the taskbar. Pinning an app to the taskbar places an icon there so that you can open an app quickly.
6 Press Alt+Tab and continue to hold down the Alt key after you press Tab. A window showing thumbnails of all open apps appears onscreen, as shown in Figure 2-6. While holding down the Alt key, press the left- or right-arrow key to select the Weather thumbnail, and then release the Alt key. The Weather app appears onscreen. Pressing Alt+Tab is yet another way to switch between open applications.
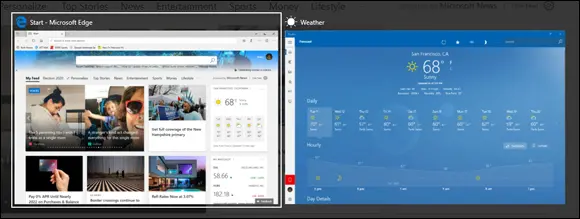
FIGURE 2-6
 Chapter 5demonstrates techniques for moving windows onscreen, changing the size of windows, and snapping windows to the side of the screen.
Chapter 5demonstrates techniques for moving windows onscreen, changing the size of windows, and snapping windows to the side of the screen.
1 On the Start screen, select the Weather app if the Weather app isn’t already open.
2 Close the Weather app (or any open app) with one of these methods:Mouse: Click the Close button (the X) in the upper-right corner of the screen.Touchscreen: Tap the Close button (the X) in the upper-right corner of the screen.Keyboard: Press Alt+F4. You don’t have to close apps. However, having unneeded apps open makes switching between apps more of a challenge because of unneeded thumbnails in the app switcher.
3 On the Start screen again, select the Weather app tile to reopen the Weather app. Notice the Weather app icon on the taskbar along the bottom of the screen.
4 Display the context menu on the Weather app icon and choose Close Window on the context menu, as shown in Figure 2-7. Use one of these techniques to display the context menu on a taskbar icon:Mouse: Right-click the icon.Touchscreen: Touch and hold the icon until a rectangle appears around the icon, and then release your finger.

FIGURE 2-7
 To close an app that is frozen (an app that is unresponsive), press Ctrl+Shift+Esc. The Task Manager opens. It lists all apps that are currently running. Select the app you want to close and then select the End Task button.
To close an app that is frozen (an app that is unresponsive), press Ctrl+Shift+Esc. The Task Manager opens. It lists all apps that are currently running. Select the app you want to close and then select the End Task button.
1 From the Start screen, open the Weather app if it isn’t already open.
2 The app bar contains functions specific to the current app. Display the app bar by selecting the Show Options button. Figure 2-8shows the app bar in the Weather app. The app bar may appear across the top of the screen, the left side of the screen, or in both locations. FIGURE 2-8
3 In the Weather app, the app bar leads you to different functions. Select Maps, for example, to see a weather map of the area where you live.
4 Display the app bar in Weather again. Then select News. A screen appears with news stories about weather in the country where you live.
5 Display the app bar again and take notice of the Home icon. Wherever you travel in an app, you can return to the app home screen by selecting this icon.
 In most apps, you can select the Back button (a left-pointing arrow) to return to the previous screen you viewed. The Back button is found in the upper-left corner of most screens.
In most apps, you can select the Back button (a left-pointing arrow) to return to the previous screen you viewed. The Back button is found in the upper-left corner of most screens.
Add a Location in Weather
1 From the Start screen, open the Weather app if it isn’t already open. With the Weather app on the screen, select the Show Options button to expand the app bar and see the option names (refer to Figure 2-8).
2 Select the Favorites button on the app bar. The Favorites screen appears, as shown in Figure 2-9. Your screen will show a different live tile. FIGURE 2-9
3 Select the Add to Favorites tile, which looks like a plus sign in a square. The Add to Favorites screen appears.
4 Type a location name, such as a city, in the box under Add to Favorites, as shown in Figure 2-10. As you type, matching location names appear below the box. If you see the location you want, select that name to add a tile for that location to the Places screen. No need to click the Add button, unless your location does not appear automatically. You can add other locations by repeating Steps 3 and 4. FIGURE 2-10
5 Select the tile for the location you added. The Weather app displays full information for the location you selected. You can switch among multiple locations by using the Favorites button on the app bar.
6 Return to the Start screen. Your new favorite location does not appear on the Weather tile — yet. Select the Weather tile on the taskbar to return to the Weather app. Notice that, in addition to the app bar on the left side of the screen, an app bar for the selected location appears along the top of the screen.
7 Select the Pin button on the app bar at the top of the screen, as shown in Figure 2-11. On the confirmation message box, select Yes. Selecting the Pin button adds a tile for the current location to the Start screen. (If you don’t see the Pin button, repeat Steps 2–5 to add a favorite location.) FIGURE 2-11
8 Return to the Start screen. The original Weather tile appears, as well as the new tile. You may have to scroll downward to see the new Weather tile.
9 Select the new Weather tile to open the app with that location.
10 Display the app bar for Weather, which is shown in Figure 2-12. Select the Unpin button at the top of the screen to remove the tile for the current location from the Start screen. If the Unpin button doesn’t appear, repeat Step 7.Return to the Start screen. The location you unpinned no longer appears.

FIGURE 2-12
 Select Favorites in the App bar to see a screen with weather locations you chose (refer to Figure 2-9). From there, you can select a weather location to get reports and predictions about weather in a different city or place.
Select Favorites in the App bar to see a screen with weather locations you chose (refer to Figure 2-9). From there, you can select a weather location to get reports and predictions about weather in a different city or place.
 Add locations for friends, family, and travel destinations and pin these new locations to the Start screen. See “ Arrange and Group Apps on the Start Screen,” later in this chapter, if you want to group these tiles.
Add locations for friends, family, and travel destinations and pin these new locations to the Start screen. See “ Arrange and Group Apps on the Start Screen,” later in this chapter, if you want to group these tiles.
Читать дальше
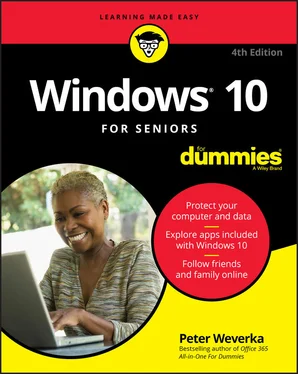
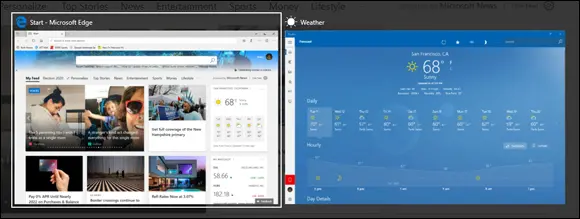
 Chapter 5demonstrates techniques for moving windows onscreen, changing the size of windows, and snapping windows to the side of the screen.
Chapter 5demonstrates techniques for moving windows onscreen, changing the size of windows, and snapping windows to the side of the screen.