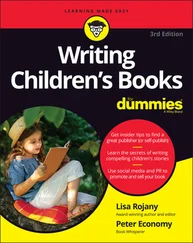Website addresses: If you bought an e-book, website addresses are live links. In the text, website addresses look like this: www.dummies.com . See Chapter 6for information on browsing the web.
Options and buttons: Although Windows 10 often uses lowercase in options and on buttons, I capitalize the text for emphasis. That way, you can find a button labeled Save Now, even though onscreen it appears as Save now .
You can work through this book from beginning to end or simply look at the table of contents or index to find the instructions you need to solve a problem or learn a new skill whenever you need it. The steps in each task get you where you want to go quickly, without a lot of technical explanation. In no time, you’ll start picking up the skills you need to become a confident Windows 10 user.
Technology always comes with its own terms and concepts, but you don’t need to learn another language to use a computer. You don’t need any prior experience with computers or Windows. Step-by-step instructions guide you through specific tasks, such as accessing the news or playing a game. These steps provide just the information you need for the task at hand.
I assume that you have a computer and want clear, brief, step-by-step instructions on getting things done with Windows 10. I assume also that you want to know just what you need to know, just when you need to know it. This isn’t Computers 101. This is Practical Windows 10. As an old friend of mine said, “I don’t want to make a watch; I just want to know what time it is.”
How This Book Is Organized
This book is divided into four parts to help you find what you need. You can read from cover to cover or just jump to the page that interests you.
Part 1 : Getting Started with Windows 10: In Chapter 1, you turn on the computer and get comfortable with essential parts of Windows 10, such as the Start screen, as well as how to use a mouse, touchscreen, or keyboard. Explore features of Windows 10 apps in Chapter 2. To customize Windows 10 to work better for you, turn to Chapter 3. In Chapter 4, you create and modify user account settings, such as passwords. Discover the desktop, how to manage windows, and how to customize the desktop in Chapter 5.
Part 2 : Windows 10 and the Web: Use the web to stay current and keep in touch. Turn to Chapter 6to use Edge to browse the web. Send and receive email in Chapter 7. Turn to Chapter 8to explore a handful of apps that can help you stay in touch with friends and get to know the outside world better.
Part 3 : Having Fun with Windows 10: If you haven’t been having any fun until now, I’ve failed you. Expand your tools and toys in Chapter 9by connecting to Microsoft Store to install new apps. In Chapter 10, you enjoy photos on Windows 10 and put your own photos on the computer. If you want to listen to music and watch a video, see Chapter 11.
Part 4 : Beyond the Basics: In Chapter 12, you learn about the care and feeding of Windows 10, which requires a little maintenance now and then. Find out how to connect a printer and other hardware, such as a mouse and a second screen, in Chapter 13. Do you appreciate the saying “a place for everything and everything in its place”? Chapter 14is where you organize your documents. And finally, you back up your files to insure against loss and refresh Windows 10 when it gets cranky, in Chapter 15.
In addition to what you’re reading right now, this book comes with a free, access-anywhere Cheat Sheet that helps you minimize all windows but the one you’re actively using, schedule an event without opening the Calendar app, view file extensions in File Explorer, and take a screenshot. To get this Cheat Sheet, simply go to www.dummies.com and search for “Windows 10 For Seniors For Dummies Cheat Sheet” by using the Search box.
Part 1
Getting Started with Windows 10
IN THIS PART …
Master the basics.
Discover how to handle apps.
Customize Windows 10.
Manage user accounts and passwords.
Personalize the Windows desktop.
Chapter 1
Getting Acquainted with Windows 10
IN THIS CHAPTER
 Controlling your computer with the mouse, keyboard, and touchscreen
Controlling your computer with the mouse, keyboard, and touchscreen
 Turning the computer on and off
Turning the computer on and off
 Exploring the Start screen
Exploring the Start screen
 Handling the Lock screen
Handling the Lock screen
Windows 10 is an operating system (the master program for any computer). You can use Windows 10 on a wide range of devices, from a smartphone to a big-screen TV/entertainment system: One size fits most. You can not only use the same programs with a range of hardware but also access the documents you create (such as photos and email — files and data, to nerds) from any Windows-based computer, giving you extraordinary freedom of choice and mobility.
Although countless companies create programs you may use, Microsoft attempts to make similar functions consistent across different programs. For example, opening a document or emailing a photo to a friend involves the same steps regardless of the programs you use. You don't have to learn a different way of doing common tasks in each program. This consistency will serve you well when using Windows 10 and other new programs.
In this chapter, you start your computer and work with the Start screen, the dashboard for Windows 10. You explore options for using the Start screen with your hardware (the computer and related devices). Then you exit Windows 10 and go right back in for more.
 The easiest way to get Windows 10 is preinstalled on a new computer. If your current computer runs an older version of (Windows 7, Windows 8, or Windows 8.1), you can upgrade to Windows 10, although older machines may lack newer functions, such as a touchscreen.
The easiest way to get Windows 10 is preinstalled on a new computer. If your current computer runs an older version of (Windows 7, Windows 8, or Windows 8.1), you can upgrade to Windows 10, although older machines may lack newer functions, such as a touchscreen.
Tell Your Computer What to Do
How do you get Windows 10 to do what you want it to do? You can command a computer in many ways, depending on your equipment (hardware). For example, a desktop computer has different options from a handheld phone. You may have any or all of these choices:
Mouse
Touchscreen
Keyboard
Another device for controlling Windows is a touchpad, which is commonly found on a laptop keyboard. You move your finger on the touchpad to move the pointer on the screen.
If you have a computer with more than one of these devices, you might use one device exclusively or, more likely, vary your choice according to the task. Use whichever technique is easiest for you, but don't be afraid to experiment. In the next few sections, you discover the ins and outs of using all these methods of controlling Windows 10. Then you’re ready to turn on your computer and use these methods.
 In the steps throughout this book, choose or select refers to using a mouse, the touchscreen, or a physical keyboard. Drag refers to using a mouse or a finger.
In the steps throughout this book, choose or select refers to using a mouse, the touchscreen, or a physical keyboard. Drag refers to using a mouse or a finger.
Читать дальше
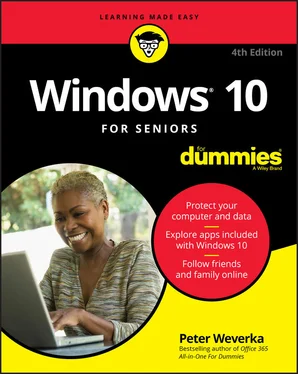
 Controlling your computer with the mouse, keyboard, and touchscreen
Controlling your computer with the mouse, keyboard, and touchscreen The easiest way to get Windows 10 is preinstalled on a new computer. If your current computer runs an older version of (Windows 7, Windows 8, or Windows 8.1), you can upgrade to Windows 10, although older machines may lack newer functions, such as a touchscreen.
The easiest way to get Windows 10 is preinstalled on a new computer. If your current computer runs an older version of (Windows 7, Windows 8, or Windows 8.1), you can upgrade to Windows 10, although older machines may lack newer functions, such as a touchscreen.