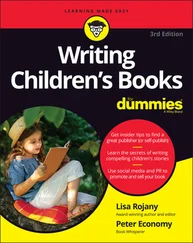4 Scroll down the names of apps on the left side of the Start screen. You see an alphabetical list of all the apps that are installed on your computer, as shown in Figure 1-11, left. By clicking or tapping an app in this list, you can open an app. Scroll on the Start screen when you want to open an application but can’t find its tile. Under “Most Used,” the Start screen lists apps you recently opened. You can click or tap an app name on the Most Used list to open an app. While the Start screen is open, you can type the name of an app to open it. For example, to open the Weather app, type weather. A panel opens with the names of apps that include the word weather (you also see apps from the Microsoft Store and web pages with the word weather ). Select the Weather app listing in the panel to open the Weather app.
5 Scroll through the alphabetical apps list to Windows Administrative Tools, and then click or tap the down-arrow to the right of the name Windows Administrative Tools . As shown in Figure 1-11, middle, a list of apps appears under the Windows Administrative Tools heading. FIGURE 1-11In the alphabetical apps list, some names are really headings, not apps. The down arrows tell you where the headings are. Click or tap a down arrow to see the list of apps under a heading. Rather than scroll through the alphabetical list to find an app, you can select a letter in the list and then select a letter in the pop-up list of letters that appears (refer to Figure 1-11, right). For example, to quickly get to the Weather app, select any letter and then select the W on the pop-up list.
6 Notice the buttons in the lower-left corner of the Start screen. From top to bottom, these buttons are your image, Documents, Pictures, Settings, and Power, as shown in Figure 1-12. Rather than buttons, you can see button names on the Start screen (see Figure 1-12) by selecting the menu button in the upper-left corner of the Start screen. FIGURE 1-12
7 Click or tap your image (or image and name) on the Start screen. As shown in Figure 1-13, you see a pop-up menu with commands for changing account settings (see Chapter 3), locking your screen (see “ Start Again on the Lock Screen,” later in this chapter), and signing out in a favor of another person who shares your computer (see Chapter 4). Who would think that clicking your name would open a pop-up menu? FIGURE 1-13
8 Click or tap Power on the Start menu. As shown in Figure 1-14, you see a pop-up menu with commands for putting your computer to sleep, shutting down your computer, and restarting your computer. Later in this chapter, “ Shut Down Your Computer” looks into the options on this pop-up menu.
9 Click or tap the Start button, or press the key. Doing any of these actions when the Start screen is open closes the Start screen. You can also close the Start screen by clicking anywhere on the desktop when the Start screen is open.
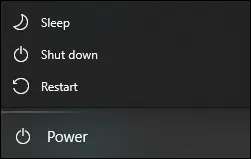
FIGURE 1-14
1 When you have finished using your computer for a while, you may want to shut down Windows 10. Begin by displaying the Start screen:Mouse: Click the Start button (located in the lower-left corner of the screen).Touchscreen: Tap the Start button.Keyboard: Press the key.
2 Click or tap Power on the Start menu (refer to Figure 1-14).
3 Available options appear in a pop-up box. Some or all of the following options appear:Sleep: This option reduces the computer’s power consumption without exiting Windows 10 or closing apps (some computers don’t offer this option). As a result, when you wake the computer by moving the mouse or touching the screen or the keyboard, everything is exactly as you left it: Apps and documents are open, if they were open before Sleep.Shut Down: This option exits Windows 10 and saves power by turning the computer off. In exiting Windows 10, Shut Down closes any apps that are currently running.Hibernate: This option combines Sleep and Shut Down. Hibernate records which apps are running but also completely shuts down the computer. When you start the computer, Windows 10 opens all programs you were using, just as Sleep does. Hibernate and Shut Down are equally green options — they save the same amount of power. Sleep is a little less green but saves time if you are returning to the middle of a task.Restart: Temporarily shuts down Windows 10 and turns it on again. Use Restart when Windows 10 asks you to or when Windows 10 is misbehaving. You can also shut down your computer by using the Start button. Move the pointer over the Start button and right-click. A pop-up menu appears. Select Shut Down or Sign Out on the pop-up menu, and then select an option (Sleep, Shut Down, Hibernate, or Restart).
4 Choose Shut Down to turn off the computer.
 On most computers, pressing the power switch also shuts down the computer. On a laptop, closing the lid may shut down the laptop or put it in sleep or hibernation mode.
On most computers, pressing the power switch also shuts down the computer. On a laptop, closing the lid may shut down the laptop or put it in sleep or hibernation mode.
 For a desktop computer, consider using a power strip to plug in the computer, the monitor, and the printer. After you shut down or hibernate the computer, turn off the power strip to save power.
For a desktop computer, consider using a power strip to plug in the computer, the monitor, and the printer. After you shut down or hibernate the computer, turn off the power strip to save power.
Start Again on the Lock Screen
1 Turn on your computer. Every time you turn on your computer, the Lock screen appears. As shown in Figure 1-15, the Lock screen displays the time, day, and date along with a photo. (You discover how to change this photo in Chapter 3.) FIGURE 1-15
2 Dismiss the Lock screen with one of these methods:Mouse: Click anywhere, roll the wheel toward you, or drag the entire screen up.Touchscreen: Drag the entire screen up.Keyboard: Press any key.
3 If you don’t use a password, wait briefly for the Start screen to appear. If you use a password, enter it with a physical or touch keyboard. Then press Enter or select the arrow next to the password box to display the Windows desktop screen.
4 Take a break before reading Chapter 2.
 When you take a long break from your PC, it automatically goes to sleep. Windows 10 puts your computer to sleep to save battery life. To decide for yourself how much time passes before your computer goes to sleep, select the Settings button and choose Personalization on the Windows Settings screen. Then, on the Personalization screen, choose Lock Screen. Scroll down the screen to the Screen Timeout Settings link and select this link. You come to the Power & Sleep screen. Choose a setting from the Sleep menu. For example, choose 15 minutes to put your computer to sleep after 15 minutes of inactivity.
When you take a long break from your PC, it automatically goes to sleep. Windows 10 puts your computer to sleep to save battery life. To decide for yourself how much time passes before your computer goes to sleep, select the Settings button and choose Personalization on the Windows Settings screen. Then, on the Personalization screen, choose Lock Screen. Scroll down the screen to the Screen Timeout Settings link and select this link. You come to the Power & Sleep screen. Choose a setting from the Sleep menu. For example, choose 15 minutes to put your computer to sleep after 15 minutes of inactivity.
Chapter 2
Using the Start Screen and Apps
IN THIS CHAPTER
 Opening, closing, and switching between apps
Opening, closing, and switching between apps
Читать дальше
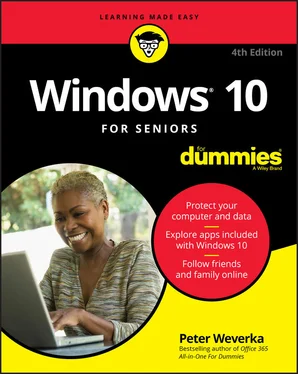
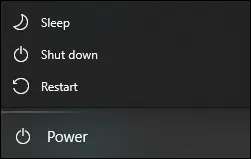
 On most computers, pressing the power switch also shuts down the computer. On a laptop, closing the lid may shut down the laptop or put it in sleep or hibernation mode.
On most computers, pressing the power switch also shuts down the computer. On a laptop, closing the lid may shut down the laptop or put it in sleep or hibernation mode. Opening, closing, and switching between apps
Opening, closing, and switching between apps