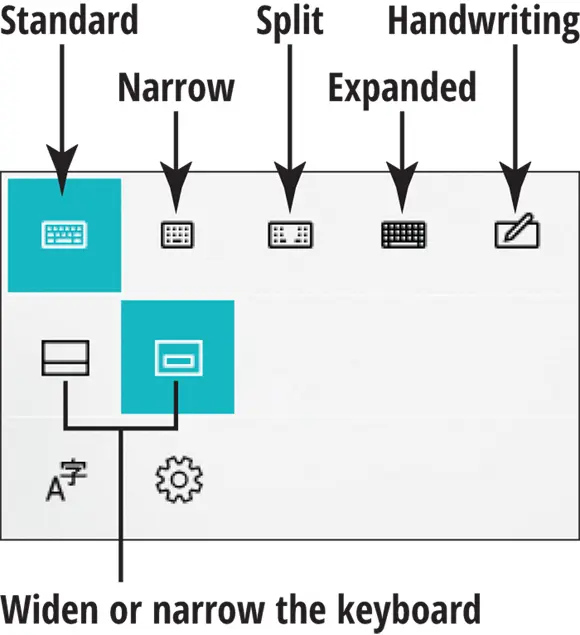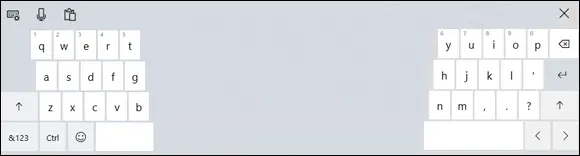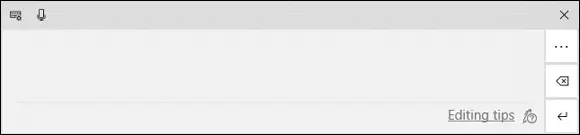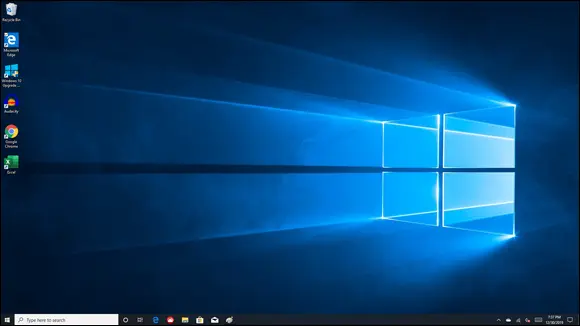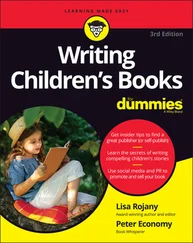The standard layout (also called QWERTY) appears automatically (see Figure 1-1). The Enter key changes depending on the context.
The uppercase layout, shown in Figure 1-2, appears when you tap the Shift key on the standard layout.
The numbers and symbols layout, shown in Figure 1-3, appears when you tap the &123 key on the standard layout. Tap the &123 key again to return to the standard layout.
The control keys overlay (see Figure 1-4) appears on five keys on the standard layout when you tap the Ctrl key. The Ctrl keys are used in common tasks, such as copying (Ctrl+C) or moving (Ctrl+X) selected text. The overlay disappears automatically after you tap one of the control keys (A, Z, X, C, or V).
The emoji layout, shown in Figure 1-5, appears when you tap the Smiley Face key. Tap the Smiley Face key again to return to the standard layout. (Emojis are also called emoticons or smileys. )
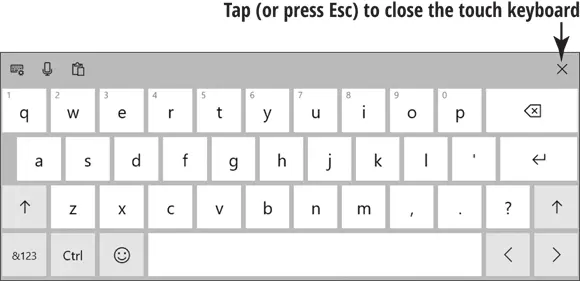
FIGURE 1-1
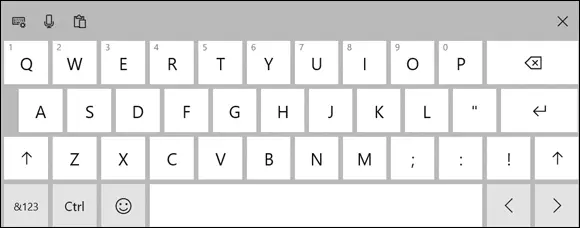
FIGURE 1-2
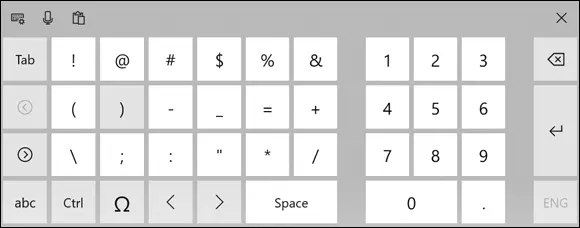
FIGURE 1-3
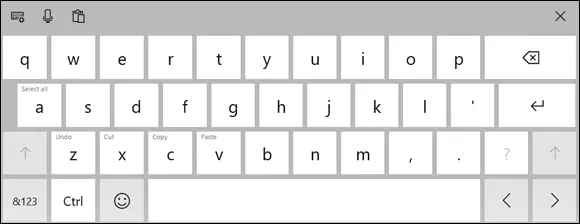
FIGURE 1-4
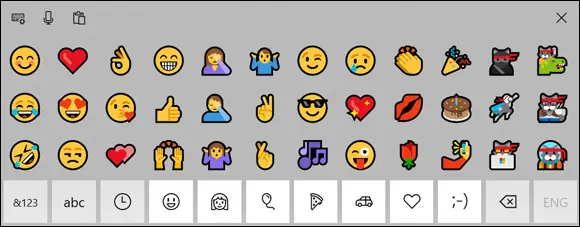
FIGURE 1-5
 To quickly enter an emoji without opening the touch keyboard, press
To quickly enter an emoji without opening the touch keyboard, press  + period (.). The emoji panel appears. Click or tap an emoji to enter it onscreen.
+ period (.). The emoji panel appears. Click or tap an emoji to enter it onscreen.
But wait! There's more. Tap the keyboard key, which is in the upper-left corner of any layout, to display the five options shown in Figure 1-6 .
Tap the Standard button (refer to Figure 1-6) to return to the standard layout from one of the other layouts.
Tap the Narrow button to see a narrow keyboard suitable for thumb typing.
Tap the Split button to view the split keyboard layout, shown in Figure 1-7. This layout is handy for typing with your thumbs while holding two sides of a tablet.
Tap the Expanded button to view a keyboard with keys such as Tab, Caps Lock, and Shift that appear on a conventional keyboard.
Tap the Handwriting button to view the handwriting layout, shown in Figure 1-8. This layout enables you to write with a finger or a stylus (a special pen). Windows converts your scribbles to block text (if it can make sense of your scribbles).
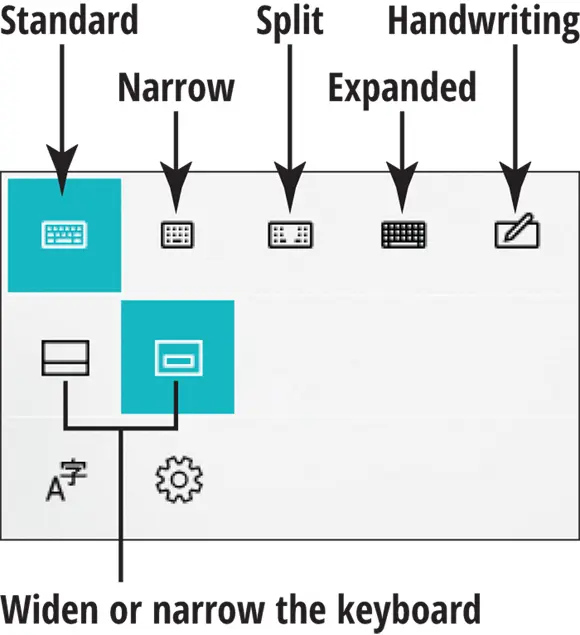
FIGURE 1-6
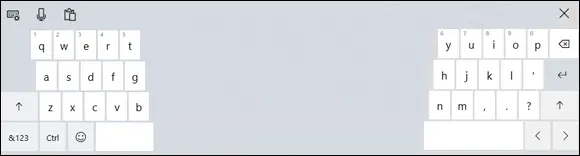
FIGURE 1-7
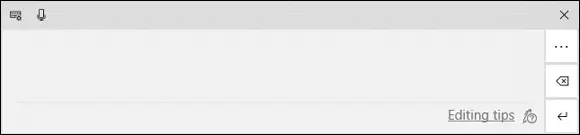
FIGURE 1-8
 The keyboard pop-up menu also offers buttons for widening or narrowing the keyboard on the bottom of the screen (refer to Figure 1-6).
The keyboard pop-up menu also offers buttons for widening or narrowing the keyboard on the bottom of the screen (refer to Figure 1-6).
1 Push the power button briefly and release it. Every computer has a power button. (When we can no longer turn them off, the machines win.) If you have a desktop computer tower, the power button is probably on the front of the tower. Otherwise, you might have to feel around the front and sides of the screen or near the hinges of a laptop. Typically, your computer will beep, some buttons will light, and the screen may flash a logo or a message that disappears before you can read it. (Just let that go.) Soon, you will see the Windows 10 Lock screen.
2 Turn on any separate hardware (such as a monitor, speakers, or a printer), if necessary.
3 Enter your password and press Enter (or select the Submit button, the button on the right side of the password textbox). Soon the Windows 10 desktop screen appears, as shown in Figure 1-9.
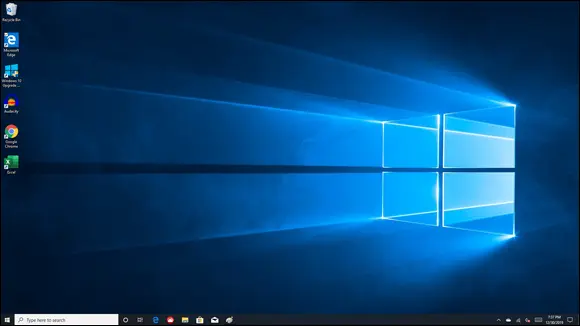
FIGURE 1-9
 If you don’t see the Password text box, jiggle the mouse or press a key on the keyboard to wake up Windows 10.
If you don’t see the Password text box, jiggle the mouse or press a key on the keyboard to wake up Windows 10.
 The first time you turn on a new computer, a series of Windows Setup screens appears. Accept the defaults or change them appropriately and then select the button labeled Next.
The first time you turn on a new computer, a series of Windows Setup screens appears. Accept the defaults or change them appropriately and then select the button labeled Next.
 If your computer doesn't have a keyboard, as is the case with many tablet computers, see the preceding section, “ View the Touch Keyboard,” for information on how to type onscreen.
If your computer doesn't have a keyboard, as is the case with many tablet computers, see the preceding section, “ View the Touch Keyboard,” for information on how to type onscreen.
 If this is the first time that Windows 10 has started on your computer, you must create a user account, even if no one else will use the machine. See Chapter 4for details on creating and changing user accounts.
If this is the first time that Windows 10 has started on your computer, you must create a user account, even if no one else will use the machine. See Chapter 4for details on creating and changing user accounts.
Check Out the Start Screen
1 Start your computer — if it isn't started already — and sign in to your user account. You'll see the Windows desktop screen (refer to Figure 1-9).
2 Open the Start screen, as shown in Figure 1-10. Use one of these methods to open the Start screen:Mouse: Click the Start button (you’ll find it in the lower-left corner of the screen).Touchscreen: Tap the Start button.Keyboard: Press the key. FIGURE 1-10
3 Examine the Start screen and note the colorful rectangular icons called tiles. These tiles represent available apps (short for application programs, an older term for programs or software). By clicking or tapping an app tile, you can open an app. After you start to use the app tiles, they may display changing information, such as the current weather. (See Chapter 2for information on using individual apps.)
Читать дальше
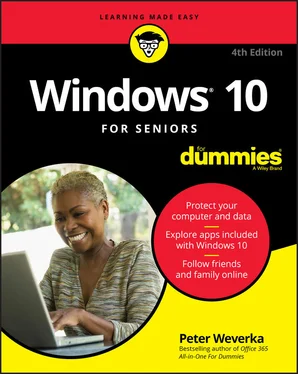
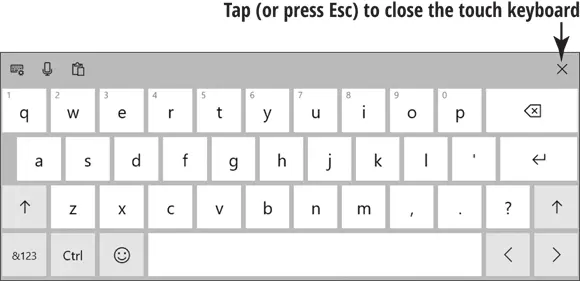
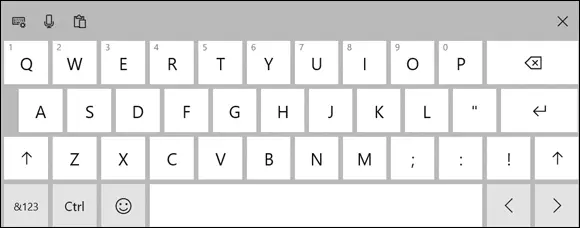
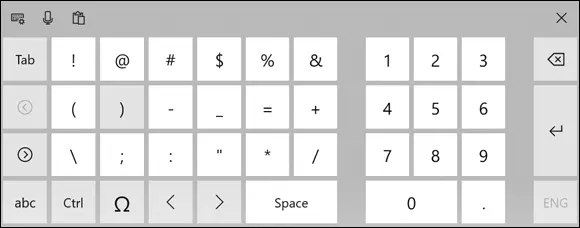
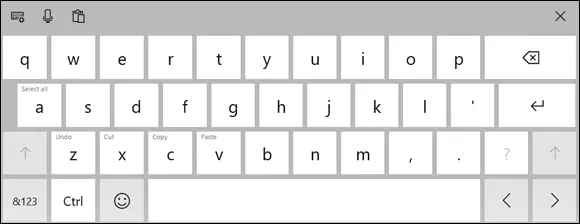
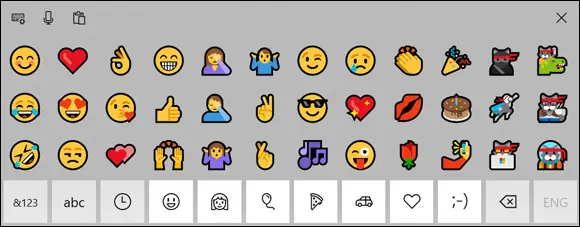
 To quickly enter an emoji without opening the touch keyboard, press
To quickly enter an emoji without opening the touch keyboard, press  + period (.). The emoji panel appears. Click or tap an emoji to enter it onscreen.
+ period (.). The emoji panel appears. Click or tap an emoji to enter it onscreen.