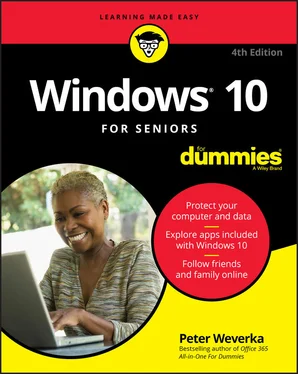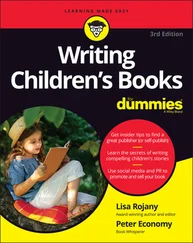How to Read This Book How to Read This Book You can work through this book from beginning to end or simply look at the table of contents or index to find the instructions you need to solve a problem or learn a new skill whenever you need it. The steps in each task get you where you want to go quickly, without a lot of technical explanation. In no time, you’ll start picking up the skills you need to become a confident Windows 10 user. Technology always comes with its own terms and concepts, but you don’t need to learn another language to use a computer. You don’t need any prior experience with computers or Windows. Step-by-step instructions guide you through specific tasks, such as accessing the news or playing a game. These steps provide just the information you need for the task at hand.
Foolish Assumptions Foolish Assumptions I assume that you have a computer and want clear, brief, step-by-step instructions on getting things done with Windows 10. I assume also that you want to know just what you need to know, just when you need to know it. This isn’t Computers 101. This is Practical Windows 10. As an old friend of mine said, “I don’t want to make a watch; I just want to know what time it is.”
How This Book Is Organized Beyond the Book
3 Part 1: Getting Started with Windows 10 Chapter 1: Getting Acquainted with Windows 10 Tell Your Computer What to Do Move the Mouse Touch the Screen Use a Keyboard View the Touch Keyboard Turn On Your Computer Check Out the Start Screen Shut Down Your Computer Start Again on the Lock Screen Chapter 2: Using the Start Screen and Apps Open Windows 10 Apps Switch among Open Apps Close Windows 10 Apps Use the App Bar Add a Location in Weather Change App Settings Search for a Desktop App Arrange and Group Apps on the Start Screen Chapter 3: Adjusting Windows 10 Settings Access the Settings Screen Personalize the Lock Screen Choose an Account Picture Check for Important Updates Make Windows 10 Easier to Use Customize the Start Menu Handle Notifications Chapter 4: Working with User Accounts Connect to the Internet Disconnect (or Switch to Airplane Mode) Create a New Microsoft Account Create a Local Account Switch from a Local to an Existing Microsoft Account Create a Local Account for Someone in Your Household Create a Password for a Local Account Change or Remove a Local Account Password Delete a Local Account Chapter 5: Getting Comfortable with the Desktop Check Out the Desktop Change the Date or Time Explore the Parts of a Window Resize a Window Arrange Some Windows Snap a Window Open a Second Desktop Choose a Desktop Background Pin Icons to the Taskbar Stop Apps with the Task Manager
4 Part 2: Windows 10 and the Web Chapter 6: Finding What You Need on the Web Browse the Web with Edge Open Multiple Pages in Separate Tabs Search for Anything Bookmark and Revisit Your Favorite Websites Explore Edge Features Block Ads on Web Pages Chapter 7: Emailing Family and Friends Use the Mail App Write an Email Message Format Email Send Files and Pictures Read and Respond to Incoming Email Change Mail Settings Add an Email Account to Mail Chapter 8: Exploring Apps for Your Daily Life Add Contacts to the People App Delete a Contact Add a Birthday or Anniversary to the Calendar Search and Explore with the Maps App Remind Yourself to Do Tasks with Alarms & Clock Write Documents with WordPad Write a Sticky Note to Yourself Tweak Quick Status Settings Chat Face-to-Face with Skype Ask Questions of Cortana
5 Part 3: Having Fun with Windows 10 Chapter 9: Exploring the Microsoft Store Explore Apps and Games by Category Search for an App or Game by Name Install a New App or Game Examine Your Apps and Games Rate and Review an App or Game Add Billing Information to the Microsoft Store Chapter 10: Taking Photos and More Take Photos (and Videos) with Your Computer Choose Camera Settings Copy Photos from Your Camera View Photos with the Photos App Organizing Photos Using the Photos App Edit Photos Using the Photos App Print Photos Using the Photos App Scan Photos and Documents Chapter 11: Enjoying Music and Videos Play and Copy Music from a CD Listen to the Groove Music App Create and Manage Playlists Watch Videos Burn a CD Make a Voice Recording
6 Part 4: Beyond the Basics Chapter 12: Maintaining Windows 10 Install a New Program on the Desktop Remove Desktop Programs Control Startup Apps Explore System Information Check Your Security and Maintenance Status Speed Up Your Computer Protect Your Computer from Viruses and Other Threats Chapter 13: Connecting a Printer and Other Devices Trust USB Plug and Play for Hardware See All Devices Connect a Printer or Other Device Access Device Options on the Desktop Calibrate Your Touchscreen Chapter 14: Working with Files Save and Open a File Find a Misplaced File Add a Location to Quick Access Use File Explorer for Easy Access to Files Create a Folder to Organize Your Files Use Check Boxes to Select Files Add the Undo Button to File Explorer Move a File from One Folder to Another Rename a File or a Folder Delete a File or Folder Get Back a File or Folder You Deleted Chapter 15: Backing Up and Restoring Files Add an External Hard Drive or Flash Drive Copy Files to or from a Flash Drive Use OneDrive to Store File Copies Turn On File History Restore Files with File History Reset a Misbehaving Computer
7 Index
8 About the Author
9 Advertisement Page
10 Connect with Dummies
11 End User License Agreement
1 Chapter 1FIGURE 1-1FIGURE 1-2FIGURE 1-3FIGURE 1-4FIGURE 1-5FIGURE 1-6FIGURE 1-7FIGURE 1-8FIGURE 1-9FIGURE 1-10FIGURE 1-11FIGURE 1-12FIGURE 1-13FIGURE 1-14FIGURE 1-15
2 Chapter 2FIGURE 2-1FIGURE 2-2FIGURE 2-3FIGURE 2-4FIGURE 2-5FIGURE 2-6FIGURE 2-7FIGURE 2-8FIGURE 2-9FIGURE 2-10FIGURE 2-11FIGURE 2-12FIGURE 2-13FIGURE 2-14FIGURE 2-15FIGURE 2-16FIGURE 2-17FIGURE 2-18FIGURE 2-19
3 Chapter 3FIGURE 3-1FIGURE 3-2FIGURE 3-3FIGURE 3-4FIGURE 3-5FIGURE 3-6FIGURE 3-7FIGURE 3-8FIGURE 3-9FIGURE 3-10FIGURE 3-11FIGURE 3-12
4 Chapter 4FIGURE 4-1FIGURE 4-2FIGURE 4-3FIGURE 4-4FIGURE 4-5FIGURE 4-6FIGURE 4-7FIGURE 4-8FIGURE 4-9FIGURE 4-10FIGURE 4-11FIGURE 4-12FIGURE 4-13FIGURE 4-14FIGURE 4-15FIGURE 4-16FIGURE 4-17
5 Chapter 5FIGURE 5-1FIGURE 5-2FIGURE 5-3FIGURE 5-4FIGURE 5-5FIGURE 5-6FIGURE 5-7FIGURE 5-8FIGURE 5-9FIGURE 5-10FIGURE 5-11FIGURE 5-12FIGURE 5-13FIGURE 5-14FIGURE 5-15
6 Chapter 6FIGURE 6-1FIGURE 6-2FIGURE 6-3FIGURE 6-4FIGURE 6-5FIGURE 6-6FIGURE 6-7FIGURE 6-8FIGURE 6-9FIGURE 6-10FIGURE 6-11FIGURE 6-12FIGURE 6-13FIGURE 6-14
7 Chapter 7FIGURE 7-1FIGURE 7-2FIGURE 7-3FIGURE 7-4FIGURE 7-5FIGURE 7-6FIGURE 7-7FIGURE 7-8
8 Chapter 8FIGURE 8-1FIGURE 8-2FIGURE 8-3FIGURE 8-4FIGURE 8-5FIGURE 8-6FIGURE 8-7FIGURE 8-8FIGURE 8-9FIGURE 8-10FIGURE 8-11FIGURE 8-12FIGURE 8-13FIGURE 8-14FIGURE 8-15FIGURE 8-16FIGURE 8-17FIGURE 8-18FIGURE 8-19
9 Chapter 9FIGURE 9-1FIGURE 9-2FIGURE 9-3FIGURE 9-4FIGURE 9-5FIGURE 9-6FIGURE 9-7FIGURE 9-8FIGURE 9-9FIGURE 9-10
10 Chapter 10FIGURE 10-1FIGURE 10-2FIGURE 10-3FIGURE 10-4FIGURE 10-5FIGURE 10-6FIGURE 10-7FIGURE 10-8FIGURE 10-9FIGURE 10-10FIGURE 10-11FIGURE 10-12FIGURE 10-13
11 Chapter 11FIGURE 11-1FIGURE 11-2FIGURE 11-3FIGURE 11-4FIGURE 11-5FIGURE 11-6FIGURE 11-7FIGURE 11-8FIGURE 11-9FIGURE 11-10FIGURE 11-11FIGURE 11-12FIGURE 11-13FIGURE 11-14
12 Chapter 12FIGURE 12-1FIGURE 12-2FIGURE 12-3FIGURE 12-4FIGURE 12-5FIGURE 12-6FIGURE 12-7FIGURE 12-8FIGURE 12-9FIGURE 12-10FIGURE 12-11FIGURE 12-12FIGURE 12-13FIGURE 12-14
13 Chapter 13FIGURE 13-1FIGURE 13-2FIGURE 13-3FIGURE 13-4FIGURE 13-5
14 Chapter 14FIGURE 14-1FIGURE 14-2FIGURE 14-3FIGURE 14-4FIGURE 14-5FIGURE 14-6FIGURE 14-7FIGURE 14-8FIGURE 14-9FIGURE 14-10FIGURE 14-11FIGURE 14-12FIGURE 14-13FIGURE 14-14FIGURE 14-15FIGURE 14-16FIGURE 14-17FIGURE 14-18
15 Chapter 15FIGURE 15-1FIGURE 15-2FIGURE 15-3FIGURE 15-4FIGURE 15-5FIGURE 15-6FIGURE 15-7FIGURE 15-8FIGURE 15-9FIGURE 15-10FIGURE 15-11FIGURE 15-12FIGURE 15-13FIGURE 15-14
Читать дальше