Though this book is written with the gentle handholding required by anyone who is just starting out, or who is easily intimidated, I’ve made a few assumptions.
I’m assuming that you’re still reading the introduction. That’s great. It’s much better than getting a snack right now or checking to ensure that the cat isn’t chewing through the TV cable again.
My biggest assumption: You have or desire to own a phone or tablet that uses Google’s Android operating system.
Your phone can be any Android phone from any manufacturer supported by any popular cellular service provider in the United States. Because Android is an operating system, the methods of doing things on one Android phone are similar, if not identical, to doing things on another Android phone. Therefore, one book can pretty much cover the gamut of Android phones.
If you have an Android tablet instead, it can be a Wi-Fi–only tablet or an LTE (Long-Term Evolution) tablet that uses the same mobile data network as an Android phone. This book covers both models.
Any differences between an Android phone and tablet are noted in the text. For the most part, the devices work similarly because they run the same Android operating system.
The Android operating system itself comes in versions, or flavors. This book covers current Android versions 8.0 through 10.0. To confirm which Android version your gizmo uses, follow these steps:
1 Open the Settings app.Directions are found in Chapter 3for accessing the Settings app.
2 Choose System.If you see the About Phone or About Tablet item on the main Settings app screen, choose it. This item might be named About Device.
3 Look at the item titled System Update or Android Version.Newer devices use System Update to disclose the current Android version. Older devices show a number by the Android operating system item. Also check for the item Software Information.
Don’t fret if these steps confuse you: Check out Part 1of this book, and then come back here. (I’ll wait.)
More assumptions:
You don’t need to own a computer to use your Android mobile thingy. If you have a computer, great. Your phone or tablet works well with both PC and Mac. When directions are specific to a PC or Mac, the book says so.
Programs that run on your Android are apps, which is short for app lication s. A single program is an app .
Finally, this book assumes that you have a Google account, but if you don’t, Chapter 2explains how to configure one. Do so. Having a Google account opens up a slew of useful features, information, and programs that make using your Android more productive.
 This icon flags useful, helpful tips or shortcuts.
This icon flags useful, helpful tips or shortcuts.
 This icon marks a friendly reminder to do something.
This icon marks a friendly reminder to do something.
 This icon marks a friendly reminder not to do something.
This icon marks a friendly reminder not to do something.
 This icon alerts you to overly nerdy information and technical discussions of the topic at hand. Reading the information is optional, though it may win you the Daily Double on Jeopardy!
This icon alerts you to overly nerdy information and technical discussions of the topic at hand. Reading the information is optional, though it may win you the Daily Double on Jeopardy!
My email address is dgookin@wambooli.com . Yes, that’s my real address. I reply to every email I receive, and more quickly when you keep your question short and specific to this book. Although I enjoy saying Hi, I cannot answer technical support questions, resolve billing issues, or help you troubleshoot your phone or tablet. Thanks for understanding.
My website is wambooli.com . This book has its own page on that site, which you can check for updates, new information, and all sorts of fun stuff. Visit often:
wambooli.com/help/android
Thank you for reading the introduction. Few people do, and it would save a lot of time and bother if they did. Consider yourself fortunate. No, consider yourself handsome, well-read, and worthy of praise, though you probably knew that.
Beyond my own website (see the preceding section), my beloved publisher also offers its own helpful site, which contains official updates and bonus information I’m forbidden by law to offer to you. Visit the publisher’s official support page at www.dummies.com and then search for Android For Dummies, 2nd Edition — the whole thing! I’d offer more specific information, but I don’t have it. The publisher told me that the actual address of the online material is held in one of 20 briefcases and that if I choose the right one, I get paid — something like that.
Your task now: Start reading the rest of the book — but not the whole thing, and especially not with the chapters in order. Observe the table of contents and find something that interests you. Or look up your puzzle in the index. When these suggestions don’t cut it, just start reading Chapter 1.
Enjoy this book and your Android mobile gizmo!
Part 1
IN THIS PART …
Get started with your Android gizmo.
Work through configuration and setup.
Learn basic techniques and procedures.
Force yourself to enjoy the onscreen keyboard.
Chapter 1
An Out-of-the-Box Experience
IN THIS CHAPTER
 Unboxing your Android
Unboxing your Android
 Charging the battery
Charging the battery
 Locating important things
Locating important things
 Getting optional accessories
Getting optional accessories
 Storing an Android
Storing an Android
You begin your Android adventure by removing the device from its box. Yes, I know: You’ve already completed that task. I don’t blame you; I removed my new Android from the box before I read this chapter. Yet you may consider a few helpful tips and suggestions before that out-of-the-box experience becomes a distant memory.
Like most electronics, your new Android phone works fastest when you remove it from its box. Savor the moment. Breathe deep the scent of the industrial epoxy used to seal the box. Gingerly lift out the packaging. Marvel as you peel back the plastic sheeting.
Array before you the contents of the box. These useful items include
The device itself: If further assembly is required, directions are found inside the box.
USB cable: Use it to connect the device to a computer or a wall charger.
Power adapter: Use this thing with the USB cable to charge the Android’s battery. The adapter may come in two pieces, both of which must be assembled.
Читать дальше
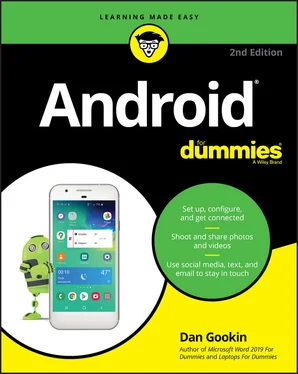
 This icon flags useful, helpful tips or shortcuts.
This icon flags useful, helpful tips or shortcuts. This icon marks a friendly reminder to do something.
This icon marks a friendly reminder to do something. This icon marks a friendly reminder not to do something.
This icon marks a friendly reminder not to do something. This icon alerts you to overly nerdy information and technical discussions of the topic at hand. Reading the information is optional, though it may win you the Daily Double on Jeopardy!
This icon alerts you to overly nerdy information and technical discussions of the topic at hand. Reading the information is optional, though it may win you the Daily Double on Jeopardy! Unboxing your Android
Unboxing your Android










