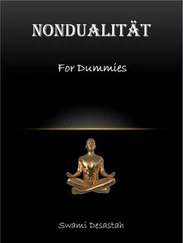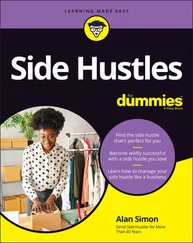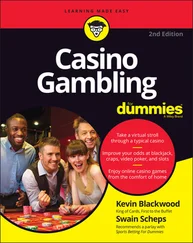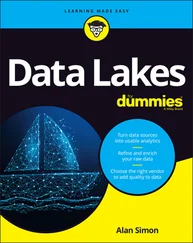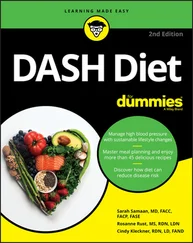1 ...8 9 10 12 13 14 ...22 LibreELEC: This is a version of the Kodi media center for playing music and video (see Chapter 8for a guide to using LibreELEC).
RetroPie: This retrogaming system includes emulators for a range of vintage home computers (including the Commodore 64, Amiga, Amstrad CPC, various Atari machines, and the ZX Spectrum), as well as game consoles (including a number of Nintendo machines and the Sony PlayStation). You can use the Multi Arcade Machine Emulator (MAME) option to play games from classic coin-operated arcade machines. You’ll need to find the game files separately. A number of games have been released by their creators for free distribution online (including games for MAME at http://mamedev.org/roms , and Sean’s Amstrad games at www.sean.co.uk/books/amstrad/index.shtm ). You can transfer games to RetroPie using a USB key, over your home network, or over the Internet. When you first start RetroPie, you can configure your keys, including a USB game controller if you have one. Use the key you set as A (East) to confirm. Press F4 to exit RetroPie, and then you can type in sudo raspi-config to get into the Raspberry Pi settings and set up your Wi-Fi. See Chapter 21for information on an arcade cabinet you can build to work with RetroPie. The documentation for RetroPie is at https://retropie.org.uk/docs .
Recalbox: This is another games system, with emulators for a huge range of classic home computers and video game systems. All the emulators include demonstration games, so an afternoon's arcade action is built in. In the menu system, use the cursor keys to move through the options; press A to confirm and S to go back. If you don’t have a USB games controller, the Enter key on your keyboard replaces the Start button, and the Spacebar is the Select button. Tap the Enter key (if your keyboard has one) to enter the settings. In the games, press Esc to quit.
OctoPi: The OctoPi operating system includes OctoPrint, a web interface for using 3D printers.
TLXOS: This is a trial version of ThinLinX’s thin client software, which enables a Raspberry Pi to work as a virtual desktop, interacting with software that is running on a different computer. The ThinLinX Management Software also enables one or more Raspberry Pis to be centrally managed. If you’re using lots of Raspberry Pis for a project such as digital signage or to implement a number of virtual desktops, this could help to streamline the process of managing them. When the trial expires, you’ll need to buy a license for the software, currently priced at $10.
Misc utility images: Here you can find settings to change the boot priority, so you can set your Raspberry Pi to boot from USB, for example.
Erase: This option will format your SD card, deleting all the data on it.
Use Custom: Other operating systems may be distributed online, without testing by the Raspberry Pi Foundation. Using this option, you can flash any other image files you’ve downloaded.
 If you fall in love with Raspberry Pi OS, it’s also available for Windows and Mac computers. You can download it at
If you fall in love with Raspberry Pi OS, it’s also available for Windows and Mac computers. You can download it at www.raspberrypi.org/software/operating-systems .
You can also download the operating system images at that link, to image using any microSD card imaging software.
Chapter 3
Connecting Your Raspberry Pi
IN THIS CHAPTER
 Inserting the SD or microSD card
Inserting the SD or microSD card
 Connecting a monitor or TV, keyboard, and mouse
Connecting a monitor or TV, keyboard, and mouse
 Connecting to your router or Wi-Fi
Connecting to your router or Wi-Fi
 Connecting and testing the Raspberry Pi Camera Module
Connecting and testing the Raspberry Pi Camera Module
 Using the desktop and raspi-config to change the settings on your Raspberry Pi
Using the desktop and raspi-config to change the settings on your Raspberry Pi
Now you’ve got a Raspberry Pi, a small pile of cables, and various accessories. In this chapter, we show you how to connect the cables and accessories to your Raspberry Pi and how to change its settings. We also show you how to connect to it remotely.
 Chapter 1lists everything you might need in order to use your Raspberry Pi, including the various cables.
Chapter 1lists everything you might need in order to use your Raspberry Pi, including the various cables.
Connecting Your Raspberry Pi
Here’s a guide to setting up your Raspberry Pi. The most important thing to note here is that the power is connected last.
1 Insert your SD or microSD card.Your SD or microSD card contains the software and data for your Raspberry Pi (see Chapter 2). On the Raspberry Pi 400, insert the microSD card into the slot on the back, with the label facing up. The slot is between the general-purpose input/output (GPIO) pins and the HDMI sockets. On the Raspberry Pi Zero, your microSD card slides into the slot on the top of the board, with the card label facing up. On other models, your SD or microSD card goes into the slot on the bottom of the board. When you put your Raspberry Pi back on the desk, the card label should be facing the desk.Gently press the card home to make sure it’s well connected. The card will stick out from the side of the board. On some models (including the Raspberry Pi 400), you can press the card to pop it out again. On others, you can remove the card by just pulling it.To avoid data loss, you should only insert and remove cards with the power switched off, and you should shut down your Raspberry Pi properly when you’ve finished using it (see Chapters 4and 5).
2 Connect your keyboard and mouse.Your keyboard and mouse can be connected directly to the USB sockets on your Raspberry Pi, and they should work fine on current models. If your Raspberry Pi has blue USB ports, they’re the USB 3.0 ones, so save them for other devices that need the extra speed. Connect your mouse and keyboard to the other ports. For earlier models and those with a single USB socket, we recommend connecting the keyboard and mouse to an externally powered USB hub that is connected to the Pi. It reduces the risk of problems caused by the devices drawing too much power from the Pi, and gives you more sockets to play with. If you’re using an official Raspberry Pi keyboard or another keyboard with a built-in hub, you can plug the mouse into the keyboard.The Pi Zero models use Micro USB sockets. Before you can connect your USB hub, you need to plug in a converter that will enable you to connect to standard USB devices. The USB converter goes into the Micro USB socket, labeled as USB on the board. Take care with this one because the socket is the same shape and size as the the power socket.You can set up Bluetooth devices after you’ve entered the desktop environment. See the “ Configuring Bluetooth devices” section, later in this chapter, for more info.
3 Connect an HDMI or DVI monitor.On the Raspberry Pi Zero models, first plug the HDMI converter into the Mini HDMI socket. On other models, you can connect your HDMI or micro HDMI cable directly to your Raspberry Pi. The Raspberry Pi 4 and Raspberry Pi 400 have two micro HDMI ports, so you can use two screens.If you have a DVI display rather than an HDMI display, you need to use an adapter on the screen end of the cable. The adapter itself is a simple plug, so you just plug the HDMI cable into the adapter and then plug the adapter into your monitor and turn the screws on the adapter to hold the cable in place.
Читать дальше
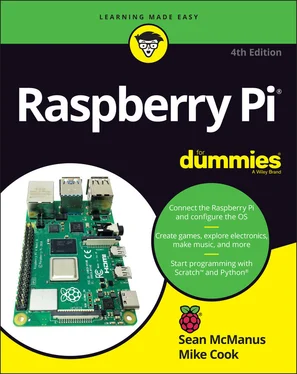
 If you fall in love with Raspberry Pi OS, it’s also available for Windows and Mac computers. You can download it at
If you fall in love with Raspberry Pi OS, it’s also available for Windows and Mac computers. You can download it at  Inserting the SD or microSD card
Inserting the SD or microSD card