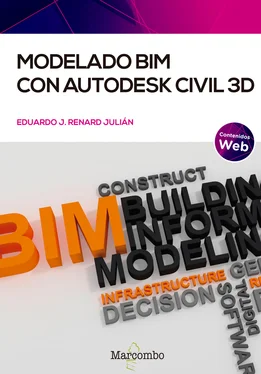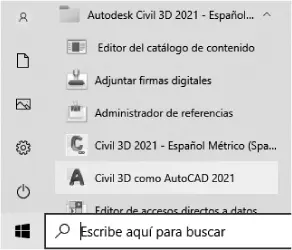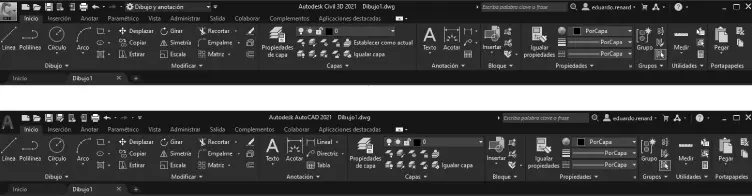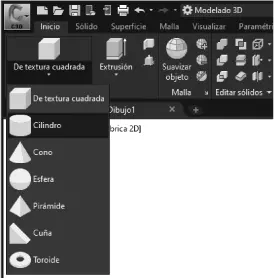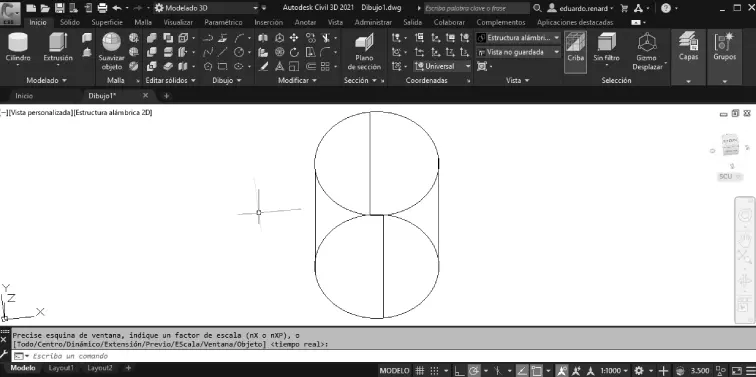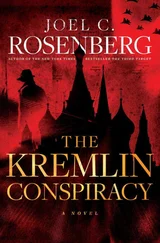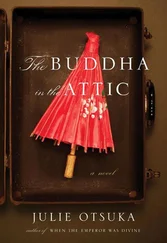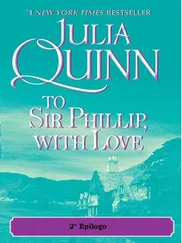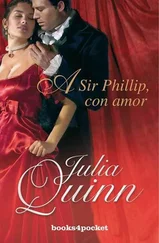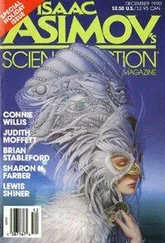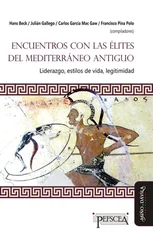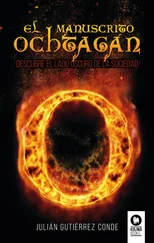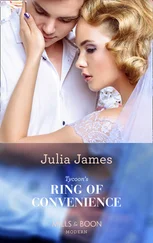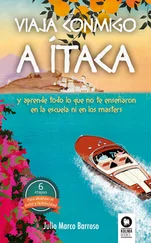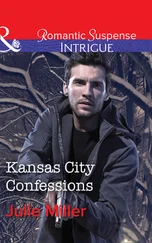14. Volviendo a la barra de menús e iconos, a la derecha de los menús, verá un pequeño botón con un triángulo dentro. Este botón sirve para modificar la apariencia de esta barra. Púlselo y observe lo que ocurre. Vuelva a presionarlo otra vez, y una vez más. Finalmente, otra vez, para dejarlo como estaba.
Siguiendo en la pestaña Ver , podrá observar dos iconos llamados Fichas Archivos y Fichas Presentación . Estos iconos hacen que se visualicen las fichas que hay por encima, y por debajo, del Espacio de herramientas .
15. Finalice cerrando el programa sin guardar cambios.
No se trata de aprender de memoria estas opciones, sino de entender y descubrir el funcionamiento y filosofía del programa. En este sencillo ejercicio, hemos aprendido algo más sobre Autodesk Civil 3D: sus menús, la ayuda que nos proporciona la paleta emergente de cualquier comando y que algunas acciones se pueden realizar desde varias ubicaciones.
Ejercicio 1.3 Estilos de trabajo
Si es usuario de AutoCAD, seguramente lo primero que aprendió, en sus inicios con el programa, fue a dibujar una línea y un círculo. Probablemente, con posterioridad, descubriría la polilínea o los iconos de reescalar, girar, desplazar, etc. Hacerlo era relativamente sencillo. ¡Clic en el icono correspondiente y a dibujar! Autodesk Civil 3D incluye todas estas funciones. De hecho, Autodesk Civil 3D incorpora AutoCAD, algo que podrá descubrir si se dirige al icono Windows > Autodesk Civil 3D ( figura 1.18).
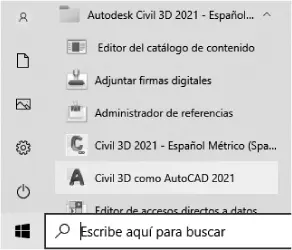
Figura 1.18 En la ruta de todos los programas, descubrirá herramientas adicionales.
Cuando necesite iniciar Civil 3D en modo AutoCAD, puede emplear esta opción. Sin embargo, si ya tiene Civil 3D ejecutándose, podrá modificar su apariencia en un instante, para que se muestre tal cual AutoCAD.
1. Si tiene conocimientos de AutoCAD, y C3D está iniciado, trate de dibujar una línea o polilínea y, a continuación, desplácela. Tómese su tiempo. Dependiendo de sus conocimientos sobre AutoCAD, puede que haya tardado poco en hacerlo. Quizá, sabiendo que C3D es realmente AutoCAD, haya escrito en la barra de comandos la clave Linea o Pol y, con ello, ha conseguido dibujar una línea o polilínea. También es probable que haya buscado el icono para dibujar estas entidades. Los tiene en el propio menú Inicio , aunque no se destacan en primer orden, tal y como ocurre en AutoCAD.
¿Por qué no hay una barra de comandos más destacada con estas funcionalidades? Recuerde que Civil 3D no busca ofrecernos las mismas funciones de AutoCAD. Es un programa específico de diseño de obras lineales y sus entidades, utilidades y prioridades, como tal, son de otra naturaleza. No obstante, aunque Civil 3D no sea AutoCAD, incluye todas sus funciones.
Si recuerda, anteriormente hablamos de un desplegable llamado Espacio de trabajo . Como su nombre indica, este menú permite modificar el espacio de trabajo y readaptarlo a un entorno más específico a nuestros propósitos. Es posible crear espacios de trabajo personalizados. Por defecto, Civil 3D viene con cuatro espacios; entre ellos, el propio de Civil 3D y otro llamado Dibujo y anotación . Este último ofrece el estilo de AutoCAD.

Figura 1.19 Los espacios de trabajo de C3D son configurables y se pueden crear nuevos.
2. En el desplegable Espacio de trabajo , seleccione Dibujo y anotación . Si es usuario de AutoCAD, advertirá que el entorno es el propio de AutoCAD. El primer menú del espacio de trabajo Dibujo y anotación le proporciona todas las herramientas habituales de AutoCAD: entidades gráficas de tipo línea, polilínea, arco, etc., así como herramientas de modificación, gestión de capas, acotación, inserción de bloques y mediciones.
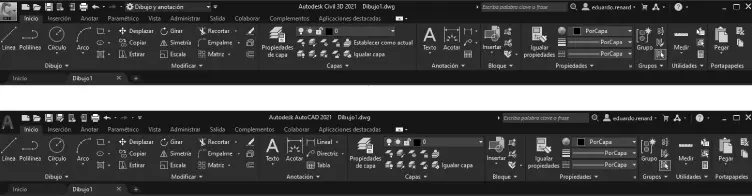
Figura 1.20 C3D, en modo Dibujo y Anotación (arriba) y AutoCAD (abajo).
3. Vuelva al desplegable Espacio de trabajo y seleccione Modelado 3D . Verá que el entorno de trabajo se readapta.
Si es usuario de 3ds Max, quizá le resulte familiar este nuevo entorno de trabajo. Aquí también existen sólidos, superficies NURB , operaciones booleanas, revoluciones, extrusiones, luces, sombras, renders (incluso podrá visualizar el icono con la famosa tetera Utah o tetera de Newell ).
Nota
Es posible que se haya activado una paleta que no debiera aparecer: la paleta TOOL PALETTES – CIVIL – SUBENSAMBLAJES MÉTRICOS , de la que hablaremos en posteriores capítulos. Si es así, simplemente, ciérrela.
4. En este mismo entorno de trabajo, en el menú Inicio , haga clic sobre la flecha del icono con forma de cubo del grupo Modelado . Se desplegarán opciones adicionales; entre ellas, haga clic en Cilindro .
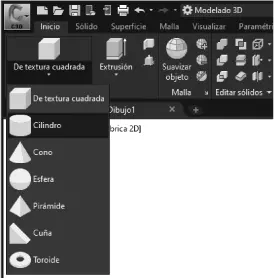
Figura 1.21 Los iconos que presentan una flechita ocultan comandos adicionales.
5. Verá, en la barra de comandos de Civil 3D, una instrucción indicándole que defina el centro de la base. Teclee literalmente 0,0 y pulse Intro . El programa le pedirá que defina el radio de la base del cilindro. Escriba 100 y pulse Intro . A continuación, y de la misma forma, defina la altura del cilindro en 300 unidades y pulse Intro .
6. A través de la barra de navegación, realice un zoom de extensión. Probablemente esté visualizando un círculo, ya que, si recuerda, el visor se encuentra activado en la vista ortogonal Superior .
7. Posicione el cursor sobre el ViewCube y haga un clic sobre él y, sin soltar el botón, mueva poco a poco el cursor en una dirección. Mientras mueve el cursor, fíjese en el icono SCP del visor y consiga una perspectiva similar a la figura 1.22. Para encuadrar el cilindro en la parte central del visor, haga clic con el botón derecho del mouse sobre el fondo del visor y seleccione el comando Encuadre del menú contextual.
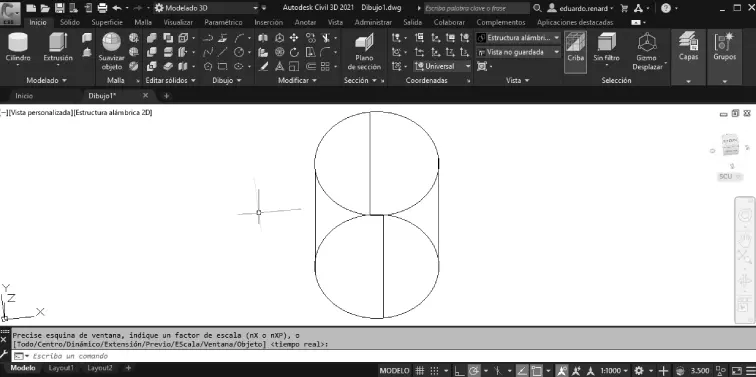
Figura 1.22 La visualización Estructura alámbrica 2D muestra todas las aristas del objeto.
Como ya sabemos, el visor presenta unos menús en su parte superior izquierda. Actualmente, hay una opción que dice Estructura alámbrica 2D .
8. Haga clic sobre este texto y seleccione Conceptual . Repase las distintas opciones de visualización existentes en el menú. Esto le dará buena idea de sus diferencias. Si lo desea, puede utilizar el ViewCube o el comando Órbita , accesible desde el menú contextual del botón derecho del mouse , para visualizar mejor el efecto estético sobre el cilindro.
Aunque no hemos asignado material fotorrealístico al cilindro, podemos renderizarlo. Nuevamente, los usuarios de programas afines al modelado 3D, como 3ds Max, entenderán el potencial de Autodesk Civil 3D.
Читать дальше