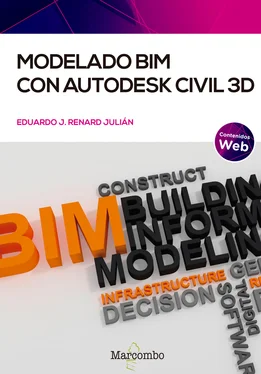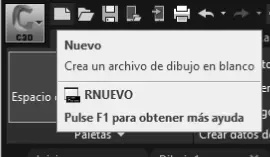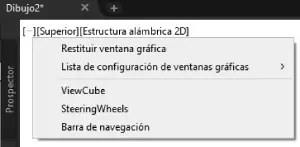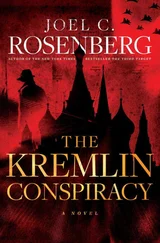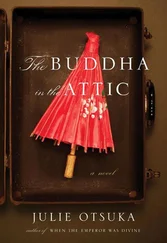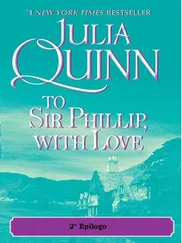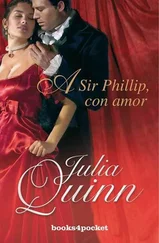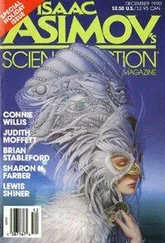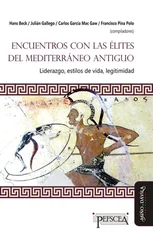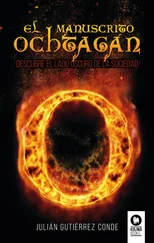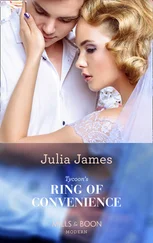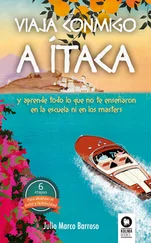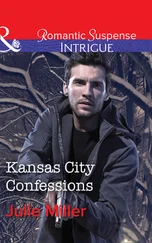Figura 1.13 Los dibujos abiertos se ordenan en pestañas.
8. Finalice el ejercicio cerrando el dibujo E1_Personalización.dwg a través del aspa de la pestaña ubicada sobre el Espacio de herramientas .
En este sencillo ejercicio, hemos aprendido que es posible asignar una configuración específica a un fichero y que dicha configuración no queda almacenada por defecto en el programa. No obstante, podríamos aplicar la configuración a otros ficheros a través de una plantilla; algo que aprenderá en breve.
Ejercicio 1.2 Configuración de interfaz
En este ejercicio aprenderemos a realizar algunas configuraciones estéticas de la interfaz de Civil 3D. El objetivo de este ejercicio es que comprenda los mecanismos de configuración del programa, pero también aprenderá algunos aspectos importantes sobre su funcionamiento.
1. Con C3D iniciado, posicione el cursor sobre el icono Nuevo de la barra de acceso rápido. Verá que se activa un cuadro emergente de ayuda dinámica. Este cuadro incluye un resumen de la funcionalidad del comando. Si es usuario de AutoCAD, quizá conozca los atajos , una forma de iniciar comandos a través de una palabra clave que se escribe en la barra de comandos del programa.
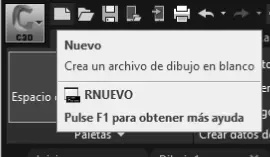
Figura 1.14 Los atajos (palabras clave) se insertan en la barra de comandos.
Nota
En algunos iconos, la ventana de ayuda se expande con más información si mantiene el cursor unos instantes más.
2. Ya sea haciendo clic en el icono anterior, o escribiendo RNUEVO en la barra de comandos (y pulsando Intro para aceptar), origine un nuevo documento. Probablemente, creará el documento Dibujo2 .
La barra de menús e iconos contiene, como su nombre indica, unos menús (Inicio, Insertar, Anotar, Modificar…) y una serie de iconos para cada grupo de menú, formando así el contenido de un menú.
3. Pulse en el menú Inicio . Acto seguido, pulse Insertar y, después, Anotar… Como ve, los iconos van cambiando. Dentro de cada menú, los iconos se presentan por grupos de funcionalidades.
Nota
El aspecto gráfico de los iconos de los menús, y de los grupos, variará en función de la resolución de su monitor o del ancho de pantalla de la ventana, en el caso de que no ocupe la pantalla entera. Cuanto más pequeño sea este ancho de ventana, más compactos visualizará los grupos de iconos.
4. Active el menú Inicio . Fíjese en el grupo de menú Paletas . Contiene un botón bastante más grande que el resto, y unos iconos más pequeños.

Figura 1.15 El tamaño del icono también es indicativo de la relevancia del comando.
5. Active el menú Ver . Repase los distintos grupos de iconos. Entre ellos, volverá a ver el grupo del menú Paletas .
6. Desde Ver , haga clic en el icono grande llamado Espacio de herramientas . Como observará, la paleta lateral izquierda (Espacio de herramientas) desaparece. Vuelva a hacer clic sobre el mismo botón. No vamos a describir la totalidad de comandos de esta forma, pero sí es interesante que conozca cómo recuperar el Espacio de herramientas en el caso de que esta desaparezca accidentalmente. Sus herramientas son vitales para trabajar con Autodesk Civil 3D y, por ello, son altamente configurables. Si recuerda, el Espacio de herramientas viene por defecto con tres pestañas más (que se ubican en su lateral derecho, con el texto en vertical) llamadas Prospector, Configuración, Caja de herramientas y Topografía .
7. Desde el menú Ver , pruebe a activar cada uno de los iconos del grupo Paletas . Comprobará que las pestañas desaparecen. Existen dos iconos adicionales que no estaban activados por defecto. Son Paletas de herramientas , con la que trabajaremos más adelante, cuando hablemos del Country Kit y de cómo generar secciones tipo personalizadas, y Propiedades , que activa una paleta flotante, donde se mostrarán las propiedades de un elemento previamente seleccionado. Si es usuario de AutoCAD, esta paleta es la misma que se activa cuando consultamos las propiedades de un objeto; por ejemplo, la superficie que encierra una polilínea. Finalmente, deje el menú tal y como estaba.
8. Aproveche para observar el grupo de menú de la derecha llamado Herramientas de ventana gráfica . Verá que lo forman tres iconos: SCP , ViewCube y Barra de Navegación . Desactive los dos últimos iconos y observe los cambios en el espacio de dibujo.

Figura 1.16 Algunos iconos y herramientas son accesibles desde múltiples submenús.
Las herramientas que ha desactivado son elementos de una ventana gráfica. Puede configurar determinados aspectos de la ventana gráfica a través de un menú que todas las ventanas tienen en su esquina superior izquierda. El menú se presenta en la forma [-] .
9. Haga clic sobre él.
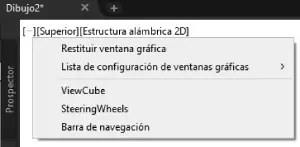
Figura 1.17 Las opciones más destacadas de un visor son accesibles desde estos menús.
10. En este menú, haga clic sobre ViewCube y acceda de nuevo al menú quad para activar la Barra de Navegación .
11. La estética es importante; el color de fondo también. Hay muchísimos elementos configurables. Haga clic dentro del visor con el botón derecho del ratón y seleccione la entrada Opciones del menú contextual. En la ventana Opciones , active la pestaña Visual . Haga clic en Colores .
12. La lista Elemento de interfaz le permite seleccionar diversos elementos que intervienen en el visor para cambiar su color. Si no lo hizo al comienzo de este capítulo, seleccione Fondo uniforme y asígnele el color Blanco a través del desplegable de la derecha. Pulse Aplicar y Cerrar .
A veces, se hace necesario cambiar a un fondo blanco para visualizar los objetos más nítidamente. Para recuperar el color original:
13. Acceda de nuevo a Colores . Para el elemento Fondo uniforme , no estaba exactamente seleccionado el color negro, sino un gris muy oscuro. Para recuperarlo, haga clic en Restituir elemento actual . No acepte. Verá un pequeño error del programa. Los menús de arriba a la izquierda del visor (en el ejemplo visual que muestra la ventana Colores de ventana de dibujo ) se visualizan en color negro (originariamente, eran blancos sobre el gris actual). Estos menús se denominan realmente Control de la ventana gráfica . Selecciónelos en el listado y asigne manualmente el color blanco. Aplique, cierre y acepte para regresar.
Autodesk Civil 3D es un fabuloso programa de diseño CAD, con herramientas específicas para el diseño de obras lineales. También incluye todas las funciones de AutoCAD clásico, con funciones de modelado 3D. Sin embargo, también pasa por ser un programa donde algunos de sus comandos e iconos se repiten bastante. Esto eleva el número de menús desplegables, opciones e iconos y ofrece una falsa sensación de complejidad; por ejemplo, el icono ViewCube se puede desactivar, o hacer visible, desde cuatro lugares distintos.
Читать дальше