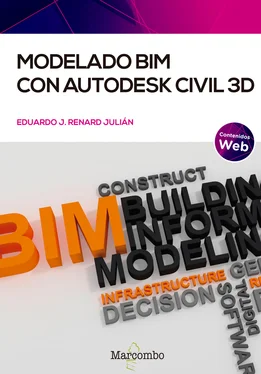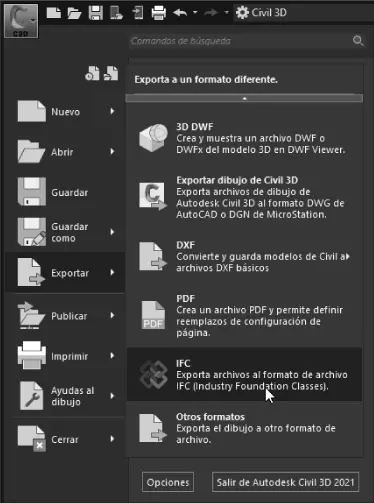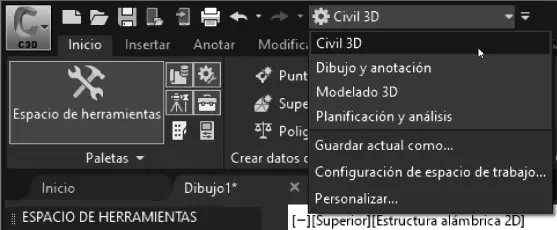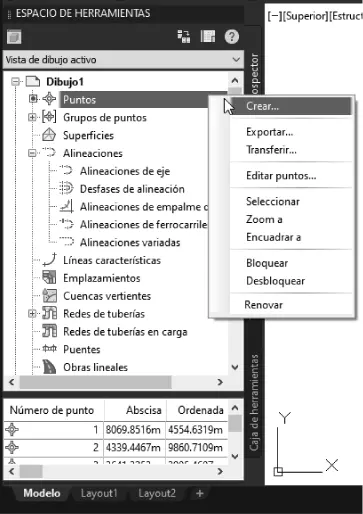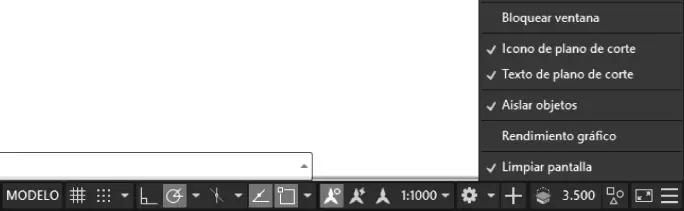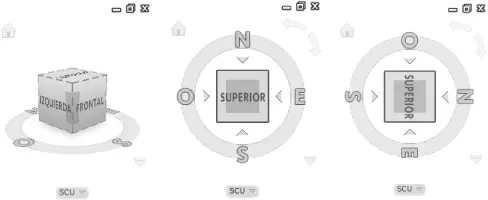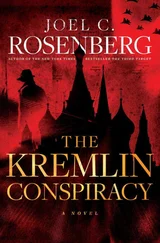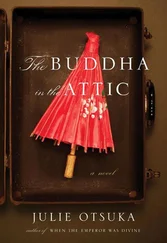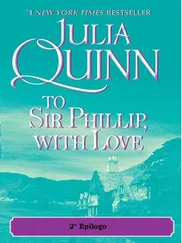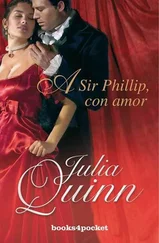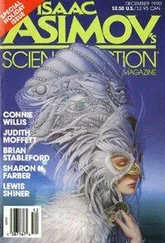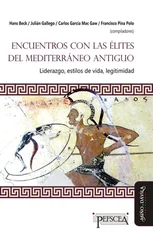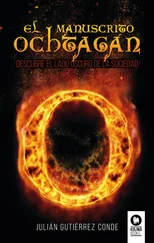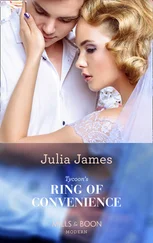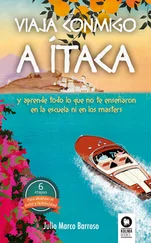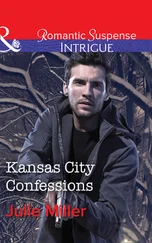Eduardo J. Renard Julián - Modelado BIM con Autodesk Civil 3D
Здесь есть возможность читать онлайн «Eduardo J. Renard Julián - Modelado BIM con Autodesk Civil 3D» — ознакомительный отрывок электронной книги совершенно бесплатно, а после прочтения отрывка купить полную версию. В некоторых случаях можно слушать аудио, скачать через торрент в формате fb2 и присутствует краткое содержание. Жанр: unrecognised, на испанском языке. Описание произведения, (предисловие) а так же отзывы посетителей доступны на портале библиотеки ЛибКат.
- Название:Modelado BIM con Autodesk Civil 3D
- Автор:
- Жанр:
- Год:неизвестен
- ISBN:нет данных
- Рейтинг книги:3 / 5. Голосов: 1
-
Избранное:Добавить в избранное
- Отзывы:
-
Ваша оценка:
Modelado BIM con Autodesk Civil 3D: краткое содержание, описание и аннотация
Предлагаем к чтению аннотацию, описание, краткое содержание или предисловие (зависит от того, что написал сам автор книги «Modelado BIM con Autodesk Civil 3D»). Если вы не нашли необходимую информацию о книге — напишите в комментариях, мы постараемся отыскать её.
La aplicación de la metodología BIM en el desarrollo de cualquier proyecto arquitectónico, o de ingeniaría civil es ya un hecho. No tener conocimientos acerca de ello es posible que lo descarte automáticamente como participante en cualquier fase de desarrollo.
Este libro le enseñará a desenvolverse en proyectos a través de Autodesk Civil 3D, un fantástico software sobre modelado BIM de infraestructuras de la reconocida marca Autodesk. Las últimas versiones de Civil 3D vienen repletas de nuevas herramientas muy productivas y enfocadas a esta metodología.
El libro se complementa con alrededor de 60 ejercicios totalmente resueltos y explicados paso a paso. A través de ellos, experimentará de primera mano la gestión de datos topográficos procedentes de dispositivos GNSS y estaciones totales. Generará modelos digitales del terreno (MDT) al añadir información gráfica y al superponer imágenes satelitales, y experimentará con la conexión WMS al descargar mapas en línea. La generación de proyectos lineales y su interoperabilidad con otros formatos, como el IFC (Industry Foundation Classes) o LandXML, también son aspectos para destacar en este libro. Aprenderá a realizar proyectos lineales, con todos sus elementos (alineaciones, rasantes, adaptaciones en planta y alzado, longitudinales, trasversales y secciones tipo) verificando en todo momento un estricto control geométrico gracias al Country Kit y a la normativa de trazado disponible.
Además, adquirirá conocimientos sobre interoperabilidad con otros programas, como ReCap Pro, gestionando datos LiDAR, y Revit, intercambiando topografías. Finalmente, será capaz de generar entregables en formatos BIM, y hará uso de multitud de programas, como BIMvision, Carlson Precision 3D e Infraworks. Dado su potencial, con Infraworks podrá profundizar un poco más, por lo que se dedica un capítulo completo a su manejo y compatibilidad con Civil 3D.
Este es un gran libro cuyos beneficios experimentará inmediatamente y con el que incrementará su competitividad, productividad y, en general, en la calidad de diseño de sus proyectos. Sin duda, toda una inversión.