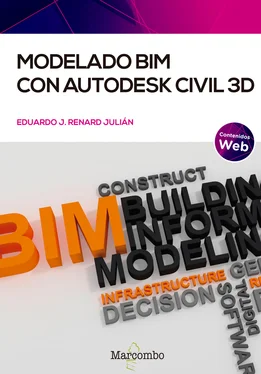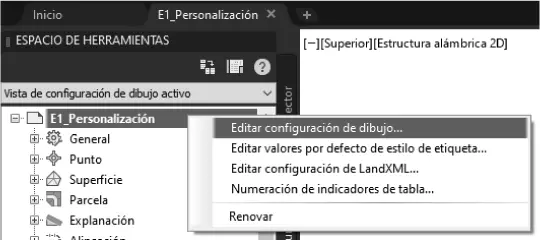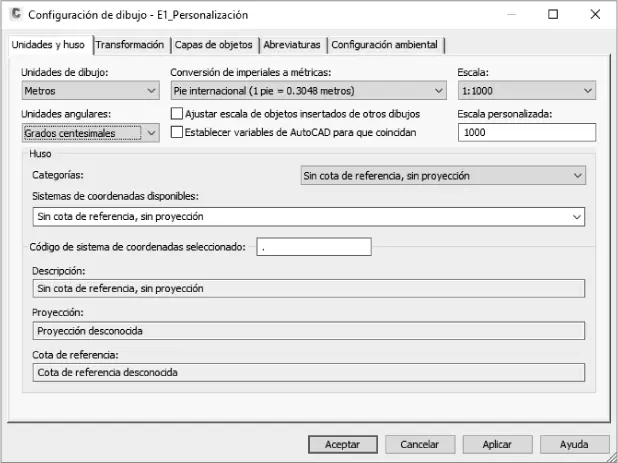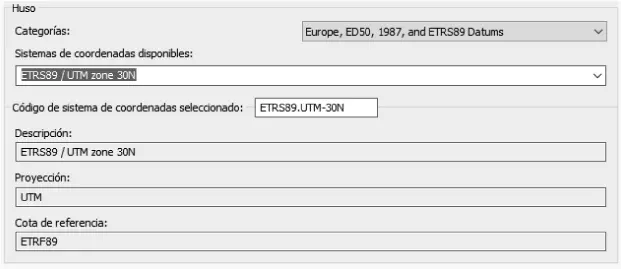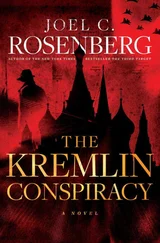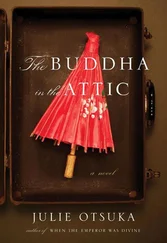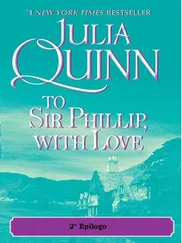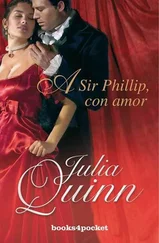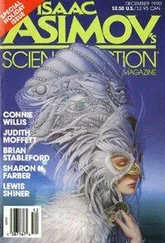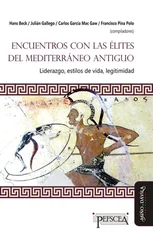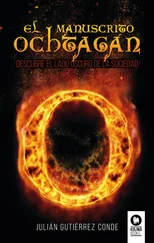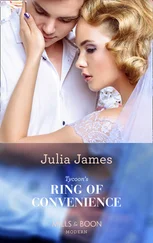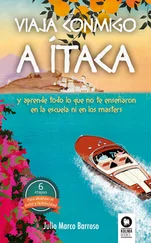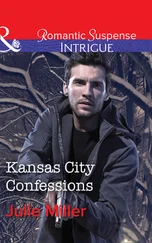– Barra de Comandos . Se trata de la clásica barra de comandos del programa AutoCAD. Esta barra registra las acciones que vamos realizando. Se trata de una barra interactiva, donde nos comunicaremos con el programa para tomar decisiones; por ejemplo, qué parámetros geométricos usaremos para definir un acuerdo horizontal. Esta barra es personalizable, pudiendo ampliarse y reubicarse.
– Finalmente, en la parte inferior izquierda, tenemos el icono SCP , que nos muestra la disposición de los tres ejes cartesianos (en proyecciones ortogonales, el eje perpendicular al plano proyectado no tiene representación, tal y como se muestra en la vista por defecto Superior ).
Nota
A continuación, realizaremos una primera toma de contacto con el programa a través de tres ejercicios. Siéntase libre de explorar otras opciones de configuración. Existen gran cantidad de opciones de configuración que, por su extensión y menor relevancia, no describiremos.
Recuerde que algunos de los ejercicios que verá en este libro requieren recursos digitales que podrá descargar desde www.marcombo.infocon el código promocional BIM1.
Todos los ejercicios están desarrollados con la versión Autodesk Civil 3D 2021, con una instalación en español.
Ejercicio 1.1 Configuración del programa
Este ejercicio tiene por finalidad realizar una primera toma de contacto con el programa y esbozar el potencial de personalización de interfaz de usuario (IU). Para ello, siga estos pasos:
Nota
Es recomendable que cree una carpeta para estos ejercicios; por ejemplo, Marcombo_Civil3D . Dentro de ella, cree a su vez otra carpeta para este capítulo; por ejemplo, Capítulo_1 . Finalmente, dentro de esta, vaya creando tantas carpetas como ejercicios realice en el capítulo, guardando los ficheros en las carpetas correspondientes; en este caso, Ejercicio_1 . Este orden es vital a la hora de abordar diversos ejercicios prácticos.
1. Inicie Autodesk Civil 3D – Español Métrico . Si se fija, en su denominación viene la frase «Español Métrico». Por defecto, el programa viene predefinido en un sistema métrico (metro). Vamos a configurar algo más.
2. Antes de nada, acceda a C3D > Guardar como > Dibujo y guarde el proyecto actual dentro de su carpeta Ejercicio_1 , como E1_Personalización.dwg . Observe que los ficheros de Civil 3D se guardan con extensión dwg , y que la mayor versión de este formato es la 2018.
3. Localice el Espacio de herramientas y active la pestaña Configuración .
Nota
Como puede observar, el Espacio de herramientas muestra ahora, como nodo principal de las jerarquías, el nombre del fichero que acaba de guardar.
La pestaña Configuración se usa para administrar los estilos de objeto de Autodesk Civil 3D y controlar la configuración de los dibujos y sus comandos. En esta ficha, se organizan los estilos de diferentes tipos de objetos que se incluyen en un proyecto (independientemente de que el proyecto contenga o no estos objetos). Además, las configuraciones aquí aplicadas pueden salvaguardarse como plantillas (C3D > Guardar como > Plantilla de dibujo) . Los dibujos basados en una plantilla tienen disponibles, automáticamente, los mismos conjuntos de estilos.
• Desde la pestaña Configuración , haga clic con el botón derecho sobre el nombre del fichero que acaba de guardar y elija Editar configuración de dibujo… ( figura 1.10).
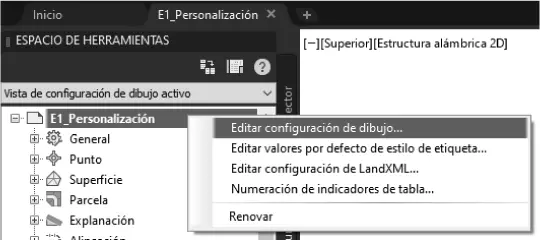
Figura 1.10 Las opciones de personalización son accesibles a través de los menús contextuales.
Desde el editor de configuración de dibujos ( figura 1.11) puede asignar, por ejemplo, configuraciones tan básicas como la unidad para la magnitud lineal que va a utilizar, así como el sistema angular. Como seguramente ya sabrá (e incluso así se denomina en el propio acceso directo del programa), el sistema métrico decimal, así como el internacional (SI), emplea el metro como unidad básica en magnitudes lineales. Sin embargo, el sistema angular, que en el SI es el radián, viene expresado por defecto como sexagesimal (llamado Grados ).
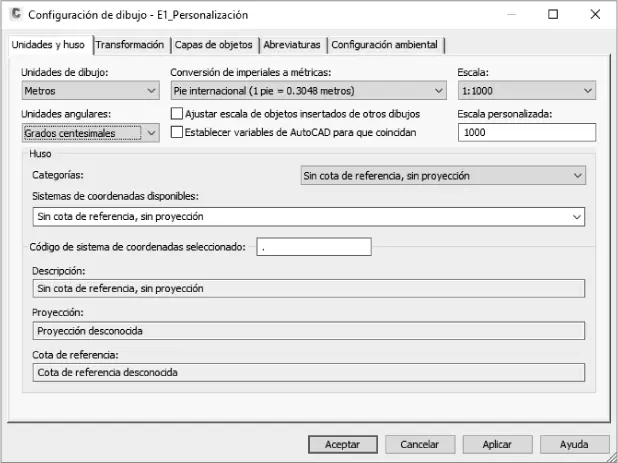
Figura 1.11 Las opciones de configuración de dibujo son extensas, pero importantes de definir.
4. Seleccione en Unidades angulares la opción Grados centesimales .
En los proyectos de ingeniería civil, en España, por ejemplo, se utiliza el sistema centesimal (la mayoría de los países anglosajones y, aproximadamente, la mitad de los países de América Latina y, en menor medida, algunos de Europa utilizan el sistema angular sexagesimal). Sin embargo, a efectos de precisión, el centesimal aporta casi cuatro veces más precisión. La topografía española emplea este sistema y, teniendo en cuenta que un proyecto lineal siempre será replanteado por topógrafos, es conveniente emplearlo desde el inicio. Además, también se usa este sistema para gestionar las observaciones topográficas, así como para la edición de los ejes de nuestros proyectos lineales (viales o conducciones).
Nota
Si prefiere el empleo del sistema Grados , siéntase libre de configurar el programa según sus necesidades.
Ya que estamos en esta pestaña, revisaremos una opción importante. Cualquier tipo de proyecto, ya sea civil, de edificación, agrícola, industrial, etc., que presente cierta envergadura, entendida como tal, que la longitud lineal de su traza sea relativamente elevada, que abarque una gran extensión, o que precise de una georreferenciación sobre cartografía existente, debe expresarse siempre en un sistema de proyección. En España, será el sistema UTM, datum ETRS89 (RD 1071/2007, del 27 de julio).
La ventana Configuración de dibujo contiene una sección llamada Huso . Si tuviéramos que configurar nuestro proyecto en un sistema de proyección, como UTM ETRS89, huso 30, tendríamos que realizar lo siguiente:
5. Seleccione del desplegable Categorías la entrada Europe, ED50, 1987, and ETRS89 Datums . A continuación, seleccione la opción ETRS89/UTM zone 30N dentro del desplegable Sistema de coordenadas disponibles (este datum se corresponde con el registro EPSG 25830 ).
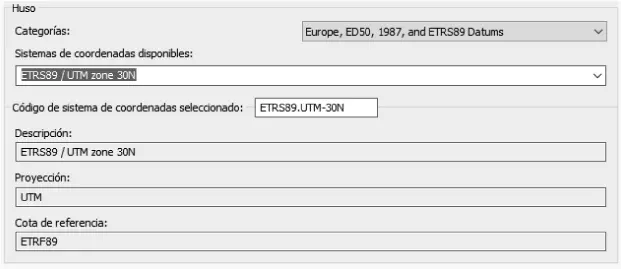
Figura 1.12 El desplegable Categorías contiene una gran cantidad de sistemas internacionales.
6. Pulse Aplicar y, a continuación, Aceptar . Haga clic en el icono de guardar en la Barra de acceso rápido . A continuación, cierre el programa mediante la cruz superior derecha. Inicie de nuevo el programa. Se abrirá por defecto con un fichero en limpio. Acceda de nuevo a la ventana de configuración del dibujo. Como ve, los cambios no están presentes.
7. Acceda al icono C3D y seleccione directamente el fichero anterior (no es preciso acceder a la ruta C3D > Abrir , ya que el último fichero abierto resulta accesible desde la sección Documentos recientes ). Vuelva a activar la ventana de configuración y compruebe que, efectivamente, la configuración es la misma que aplicó en el paso 5. Ahora tendrá dos dibujos abiertos y podrá ver sus fichas en el Espacio de herramientas .
Читать дальше