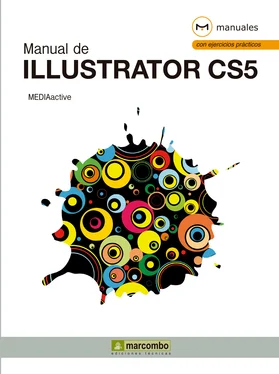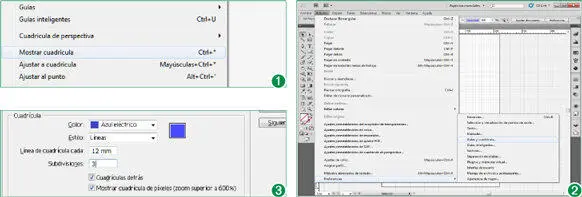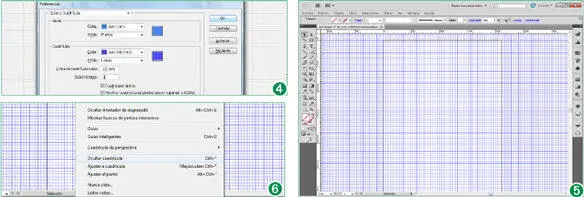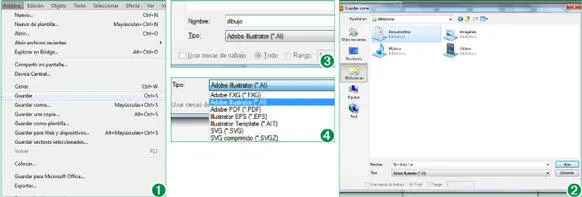15Las guías inteligentes, novedad de la versión CS4 del programa, se encuentran activadas por defecto y son una ayuda visual para la organización y manipulación de objetos. La información que proporcionan las guías inteligentes aparece al situar el puntero sobre de cualquier objeto. Para comprobarlo, dirija el puntero hacia una de las guías que hemos trazado, y verá que le proporciona la información pertinente.
16¿Cómo se eliminan las guías una vez aplicadas al documento? Sencillamente, haga clic sobre una de las guía y pulse la tecla Retroceso.
17Sin embargo, el programa cuenta con un comando que permite eliminarlas todas a la vez en el caso de haber insertado un gran número de ellas en la ilustración. Despliegue el menú Ver, haga clic sobre el comando Guíasy elija la opción Borrar guías.
18Antes de terminar, desactivaremos las guías inteligentes puesto que, aunque son una excelente herramienta para la organización y el posicionamiento de los objetos, en este curso no las vamos a utilizar. Despliegue el menú Very pulse sobre el comando Guías inteligentespara desactivarlas. (9)
Las reglas y guías le facilitarán la inserción y colocación de objetos en sus ilustraciones. Sepa que Illustrator también cuenta con reglas para las mesas de trabajo, disponibles en el menú Ver.
Lección 12. Mostrar y configurar la cuadrícula
La cuadrícula es, junto a las guías, un elemento de organización de los objetos en las ilustraciones. La cuadrícula aparece detrás de la ilustración en la ventana de ilustración y no se imprime. Por defecto se encuentra desactivada y para mostrarla sencillamente hay que dirigirse al menú Ver y pulsar sobre el comando Mostrar cuadrícula. Illustrator permite atraer los objetos al acercarlos a menos de dos píxeles a las líneas de la cuadrícula. De esta manera, el ajuste y el posicionamiento de los objetos en el documento son exactos. La cuadrícula además puede configurarse en cuanto al color y al espaciado entre líneas según las preferencias del usuario.
1En este sencillo ejercicio le mostraremos cómo mostrar la cuadrícula en una ilustración y cómo configurar sus propiedades. Trabajaremos con el documento en blanco de la lección anterior (si no lo tiene abierto, ábralo ahora). Para empezar, despliegue el menú Very haga clic sobre el comando Mostrar cuadrícula. (1)
2La cuadrícula se sitúa por defecto detrás de todos los objetos de la ilustración y muestra unas características predeterminadas. Para cambiar estas características, debemos acceder al cuadro de preferencias que ya vimos en la lección anterior. Despliegue el menú Edicióny pulse sobre el comando Preferencias.
3En el submenú haga clic sobre la opción Guías y cuadrícula. (2)
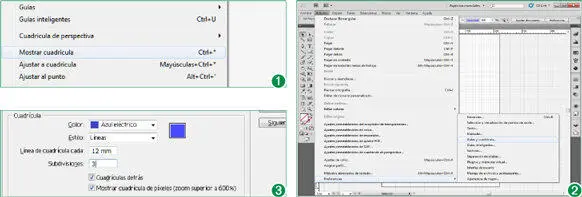
De la misma manera que vimos con las guías, usted puede cambiar el aspecto de la cuadrícula que viene por defecto. Para ello, despliegue el menú Edicióny pulse sobre Preferencias. En el submenú que se despliega, elija la opción Guías y cuadrícula.
4Se abre el cuadro que vimos en la lección anterior. Igual que con las guías, podemos cambiar el color y el estilo de la cuadrícula, el espacio entre cada línea y el número de partes en que se divide. Además podemos anular la opción mediante la cual este elemento se sitúa detrás de cualquier objeto de la ilustración. En el apartado Cuadrícula, despliegue el campo Colory elija el color Azul eléctrico.
5El estilo, como vimos en guías, puede ser líneas o puntos. Vamos a dejarlo en la opción líneas, que viene por defecto, ya que es conveniente configurar la cuadrícula y las guías con un estilo diferente para no confundirlas en el área de trabajo. A continuación, vamos a disminuir el espacio entre las líneas. Para ello, haga clic dentro del campo Línea de cuadrícula cada.
6Escriba el valor 12y pulse fuera del campo para confirmarlo.
7Disminuiremos también el número de subdivisiones. Haga doble clic en el campo Subdivisionesy escriba el valor 3. (3)
8Una vez finalizados los cambios haga clic sobre el botón OKpara aceptarlos. (4)
9Observe el cambio en la cuadrícula. (5)De la misma manera que ocurre con las guías, la opción Ajustar a cuadrículadel menú Ver, desactivada por defecto, permite atraer a las líneas de la cuadrícula los objetos que se acercan a ellas. Terminaremos el ejercicio ocultando de nuevo la cuadrícula. Despliegue el menú Very haga clic sobre la opción Ocultar cuadrícula. (6)
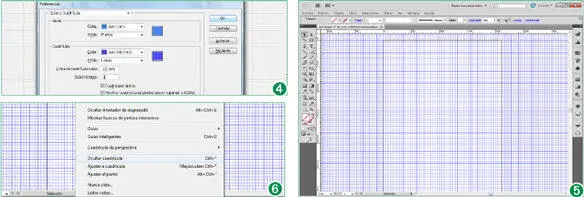
Lección 13. Guardar ilustraciones
Cuando trabajamos con una ilustración en Illustrator, es frecuente que no la acabemos en una misma sesión. Por esa razón es imprescindible guardar los documentos e ir guardando los cambios que vamos realizando para poder recuperarlos en sesiones posteriores. El almacenamiento de las ilustraciones en Illustrator CS5 no presenta dificultad alguna y, como hemos visto en lecciones anteriores, las últimas versiones de Illustrator han mejorado las cuestiones de recuperación de documentos.
1En alguna lección anterior ya hemos podido comprobar cómo guardar ilustraciones. Aun así, en esta práctica conoceremos con detalle las distintas formas de llevar a cabo el almacenamiento de documentos. La aplicación cuenta con los comandos Guardary Guardar como. La diferencia entre los dos comandos es que Guardar comoguarda y nombra el documento, mientras que Guardarsimplemente lo guarda. Aunque este último sólo funciona si ya ha dado nombre al documento anteriormente. Con un nuevo documento que no ha sido almacenado en su equipo puede utilizar tanto Guardarcomo Guardar comopara guardarlo por primera vez. Pero sepa, que las dos opciones le llevarán al cuadro de diálogo Guardar como, ya que no es posible guardar un documento sin darle un nombre y una ubicación. En el documento que tenemos abierto del ejercicio anterior despliegue el menú Archivoy seleccione la opción Guardar. (1)
2Como ya hemos indicado, la opción Guardarabre el cuadro de diálogo Guardar como. En este cuadro debe indicar el nombre que le quiere dar al documento y la ubicación en el que almacenará. Haga clic en el icono Bibliotecadel panel lateral izquierdo y seleccione la biblioteca Documentoshaciendo doble clic sobre ella. (2)
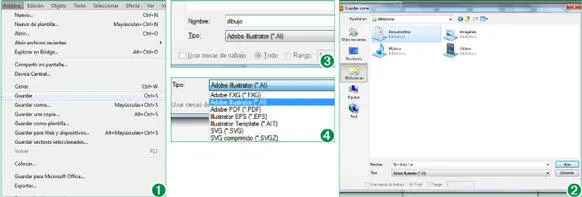
La opción Guardar una copiadel menú Archivopermite crear rápidamente un duplicado del documento.
Читать дальше