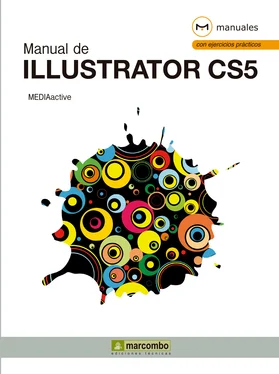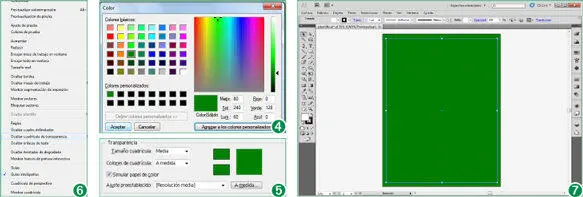1 ...8 9 10 12 13 14 ...23 5Como puede observar, el programa proporciona unos colores básicos predeterminados. También puede elegir tonos a partir de una inmensa paleta de colores. Para comprobarlo pulse sobre la opción A medidade la lista que se despliega. (3)
6Se abre el cuadro de diálogo Color, en el cual usted puede seleccionar un color de la paleta Colores básicoso bien elegir un tono menos definido en el cuadro situado a la derecha. En este caso elegiremos un verde. Haga clic en el verde que ocupa la cuarta posición de la tercera columna.
7Seguidamente, haga clic sobre el botón Agregar a los colores personalizadosy pulse el botón Aceptar. (4)
8El cuadro Colorpermanece en pantalla, esta vez para configurar el color de los cuadros más pequeños que forman la cuadrícula. Pulse sobre el mismo color y haga clic en el botón Aceptar. (5)
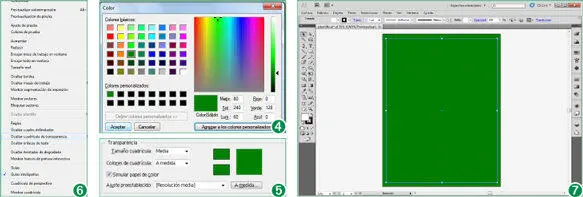
9En el cuadro de diálogo Ajustar documentopulse sobre el botón OK.
10Compruebe el resultado. Debe saber que también es posible cambiar el color de la mesa de trabajo para simular el aspecto de la ilustración si se imprimiera en papel de color. Para ello, despliegue el menú Very haga clic sobre el comando Ocultar cuadrícula de trasparencia. (6)
11Éste sería el aspecto de nuestra ilustración si la imprimiéramos sobre un papel del color elegido. (7)Despliegue el menú Very haga clic sobre la opción Mostrar cuadrícula de transparenciapara dar por terminado este ejercicio.
Lección 11. Mostrar reglas y guías
Para poder medir y colocar elementos con total precisión en sus dibujos, Illustrator cuenta con una serie de elementos que ayudan al usuario. Estos elementos son las reglas, las guías y la cuadrícula, ésta última la trataremos en exclusiva en la lección siguiente. Todos ellos se encuentran ocultos por defecto. Al mostrar las reglas en la ilustración se activan también las guías, las cuales no se visualizan hasta que el usuario no las inserta manualmente en el lienzo. El modo de hacerlo es mediante la técnica de arrastre partiendo de las reglas. Las guías pueden ser, por tanto, verticales y horizontales y presentan un aspecto determinado que puede ser modificado desde el cuadro de preferencias de la aplicación.
1Las reglas ayudan a colocar y medir con precisión los objetos de la ventana de ilustración o bien de una mesa de trabajo. Sobre un nuevo documento en blanco, para mostrar las reglas del documento despliegue el menú Very haga clic sobre el comando Reglas.
2En el submenú que se despliega haga clic sobre Mostrar reglas. (1)
3Usted mismo puede comprobar como aparecen las reglas en los lados superior e izquierdo de la ventana. (2)El origen de la regla por defecto se encuentra en la esquina inferior izquierda de la ventana. La unidad de medida predeterminada en Illustrator son milímetros y puntos (un punto es igual a 0,3528 milímetros). Si le resulta más fácil trabajar únicamente en milímetros, es posible cambiar las unidades que utiliza Illustrator para las medidas generales, trazos y texto. Veamos cómo. Despliegue el menú Edicióny haga clic sobre el comando Preferencias.

4Este submenú, que vimos anteriormente, contiene todas las categorías en que se organizan las preferencias del programa, esto supone una gran facilidad a la hora de localizar una característica en concreto. Pulse sobre la opción Unidades.
5Se abre el cuadro de diálogo de estas preferencias. Las opciones Trazoy Textose encuentran establecidas en puntos, en cambio, la opción Generales en milímetros. Para que sea más sencilla la manipulación de las medidas, despliegue el campo Trazoy elija la opción Milímetros.
6Despliegue de la misma manera el campo Textoy elija también la opción Milímetros.
7Una vez tenga las tres opciones en milímetros pulse el botón OKpara aceptar los cambios. (3)
8Pasemos ahora a hablar de las guías. Las guías permiten alinear texto y objetos gráficos y no se imprimen. Cuando se activan las reglas del documento, se activan también las guías, las cuales no se visualizan hasta que no se aplican al documento. El modo de aplicar las guías es el arrastre; debe hacer clic en cualquier punto de la regla, vertical u horizontal, y, sin soltar el botón del ratón, arrastrar hasta el punto exacto que desee. Haga clic en cualquier punto de la regla vertical y, sin soltar el botón del ratón, arrastre hasta situar el puntero aproximadamente en el centro del documento, a la altura del valor 150de la regla horizontal.
9Hemos insertado así una guía vertical. Repetiremos la acción para incluir una guía horizontal. Haga clic sobre cualquier punto de la regla horizontal y sin soltar el botón del ratón arrastre hasta situar el puntero a la altura del valor 100de la regla vertical.
10Las guías se muestran con una línea continua y de un color por defecto, (4)aunque es posible modificar estas características si lo desea. Para ello, despliegue el menú Edición, haga clic sobre el comando Preferenciasy elija la opción Guías y cuadrícula.
11Se abre un cuadro desde el cual puede modificar las propiedades de las guías y de la cuadrícula. En el apartado Guías, despliegue el campo Colory elija, como ejemplo, el color Azul claro. (5)

Las guías muestran un aspecto por defecto que usted puede cambiar si lo desea desde el menú Preferencias.
12Despliegue el campo Estiloy elija esta vez la opción Puntos. (6)
13Pulse sobre el botón OKpara guardar los cambios realizados y comprobar el resultado. (7)
14Para facilitar la inserción de objetos en los documentos, es posible atraerlos a las guías. Despliegue el menú Very compruebe que la opción Ajustar al puntose encuentra marcada. (8)

Desde el menú Verpuede gestionar la visualización de todos los elementos de ayuda visuales del programa.
Читать дальше