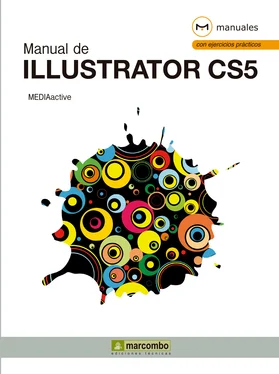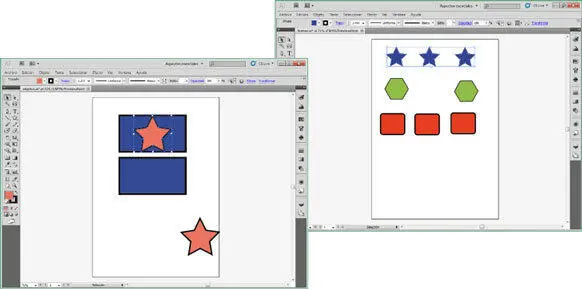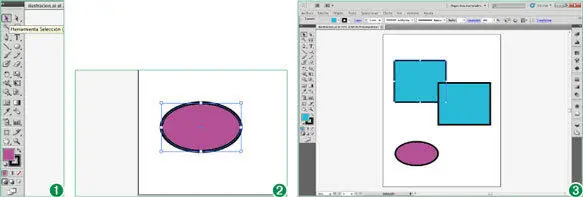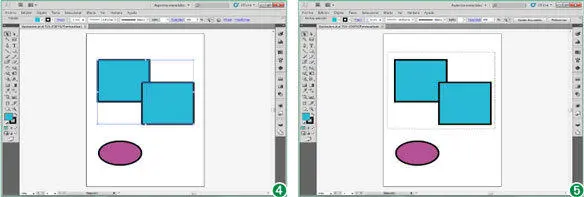A pesar de que parezca muy similar el comando Copiary el comando Duplicar objetos, existen diferencias entre ellos. Cuando copiamos un objeto, creamos uno nuevo con las mismas características pero que puede manipularse de forma independiente. En cambio, cuando duplicamos un objeto, el duplicado hereda muchas de las características del original, pero no todas.
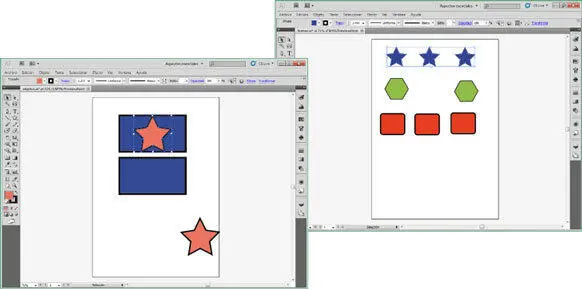
Trabajando con objetos también es posible agrupar distintos objetos en un solo grupo. De esta forma, cuando movamos uno de ellos, todos los objetos agrupados de moverán en bloque, manteniendo así la misma distancia entre ellos. Si por otro lado, decidimos modificar el tamaño u otra característica de varios objetos agrupados, éstos se modificarán también en bloque, manteniendo en todo momento su sintonía entre ellos.
En las lecciones de este capítulo dedicado a las acciones básicas, aprenderemos las distintas acciones, organización y agrupación de objetos.
Lección 14. Utilizar la herramienta Selección
En Illustrator existen distintas maneras de seleccionar objetos. Se puede utilizar la herramienta Selección, la herramienta Lazo y la herramienta Varita mágica. De estas tres, la más básica es la que le enseñamos en esta lección, la herramienta Selección. Con ella, el programa le permite seleccionar uno o varios objetos de un documento. Los podrá seleccionar de forma individual o conjuntamente para editarlos.
Sepa que si usted trabaja con distintas mesas de trabajo, dispone de la herramienta Todo en mesa de trabajo activa,en el menú Seleccionar, que le permite seleccionar todos los elementos que forman parte de la mesa de trabajo activa.
1En esta lección aprenderá a seleccionar objetos individualmente o en conjunto. Para seleccionar cualquier objeto deberá tener activa la herramienta Selección, primer comando del Panel de herramientas. (1)Ya que aún no hemos realizado ningún dibujo, descargue de nuestra web el archivo que necesitará para llevar a cabo este ejercicio. En la zona de descarga de la web encontrará el archivo ilustracion.ai. Descárguelo y almacénelo en la carpeta Documentosde su equipo.
2Una vez tenga el archivo necesario almacenado en su equipo vuelva a activar y poner en primer plano Illustrator. Despliegue el menú Archivoy seleccione la opción Abrir.
3En el cuadro de diálogo Abrir, localice la ilustración en la carpeta Documentosy pulse el botón Abrir.
4Como puede observar, esta ilustración cuenta con formas básicas. Con la herramienta Selecciónactiva, haga clic sobre la elipse. (2)
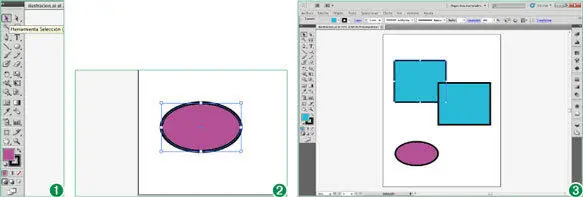
Para seleccionar objetos debemos tener activa la herramienta Selección, la primera del Panel de herramientas. Cuando seleccionamos un objeto aparecen unos tiradores de color azul a su alrededor.
5Fíjese que alrededor del objeto aparecen una serie de tiradores de color azul, lo que nos indica que el objeto sobre el que hemos hecho clic está seleccionado. Como veremos más adelante, estos tiradores nos servirán para aumentar o disminuir su tamaño y modificar su dirección. Compruebe también que el Panel de controlse ha adaptado a las características de este objeto. Para dejar de seleccionar el objeto, puede pulsar la tecla Escapeo bien hacer clic en una zona libre fuera del documento. Pulse a la derecha de la elipse para deseleccionarla.
6También es posible deseleccionar un objeto a la vez que selecciona otro. Para ello, tan sólo deberá seleccionar de manera sucesiva ambos objetos. Primero haga clic sobre el cuadrado inferior pulsando sobre él.
7Seguidamente, haga clic en el cuadrado superior para seleccionarlo y, a la vez, eliminar la selección de la primera forma. (3)
8Es posible mantener la selección de varios objetos en un mismo documento. Para poder seleccionar más de un objeto utilice la tecla Mayúsculas. Vamos a comprobarlo. Pulse la tecla Mayúsculasy, sin soltarla, haga clic sobre el cuadrado inferior.
9Ahora aparecen ambas formas seleccionadas. (4)Pulse en una zona libre para deshacer la selección.
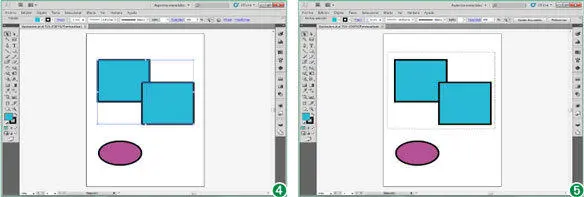
Otra forma de seleccionar más de un elemento en conjunto es mediante la técnica de arrastre. Con la herramienta Seleccióntrace un rectángulo que abarque los objetos que desee que formen parte de la selección.
10Otra forma de seleccionar en conjunto varios elementos situados en una misma zona del documento es mediante la técnica de arrastre. Con la herramienta Selecciónactiva, trace un rectángulo que abarque por completo los dos cuadrados para que formen parte de la selección. (5)
11Pulse de nuevo en una zona en blanco para deseleccionar los rectángulos
12Seguramente, en algún momento, necesitará seleccionar todos los elementos de una página que, en el caso de tener que seleccionarlos de forma individual con la tecla Mayúsculaspulsada, le llevaría mucho tiempo. Para resolver este problema, dispone del correspondiente comando. Despliegue el menú Seleccionary pulse sobre el comando Todo.
13Todas las imágenes han sido seleccionadas automáticamente. Imagine que ahora le interesa excluir de la selección uno de los objetos. Pulse la tecla Mayúsculasy haga clic sobre la elipse para eliminarla de la selección actual.
14La edición conjunta es una de las aplicaciones de este tipo de selección global. Por ejemplo, podemos mover en bloque todos los elementos seleccionados, cambiar su tamaño o modificar su color, todo ello en una única acción. Compruébelo. Pulse sobre los cuadrados seleccionados y sin soltar el ratón, arrástrelos ligeramente hacia arriba y vea cómo se mueven a la la vez.
15Sepa que otra forma de seleccionar todos los elementos existentes en una página es pulsando la combinación de teclas Ctrl + A. Para acabar con este ejercicio, pulse en una zona libre del documento para eliminar la selección.
Lección 15. Utilizar las herramientas Lazo y Varita mágica
Las herramientas Lazo y Varita mágica complementan la herramienta básica Selección cuando deseamos seleccionar objetos: Puede escoger una u otra herramienta dependiendo del motivo de la selección. La herramienta Lazo permite seleccionar objetos, puntos de ancla o segmentos de trazado al arrastrar el puntero alrededor de todo el objeto o de parte de éste, mientras que la herramienta Varita mágica permite seleccionar objetos del mismo color, grosor de trazo, color de trazo, opacidad o modo de fusión. Tanto el Lazo como la Varita mágica se pueden personalizar y configurar para que utilicen características concretas.
Читать дальше