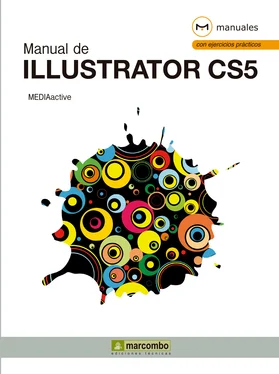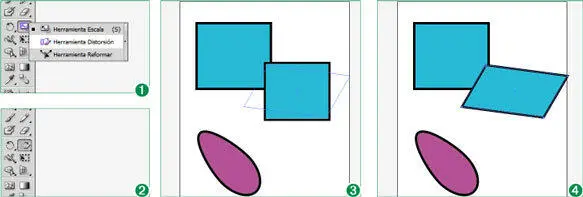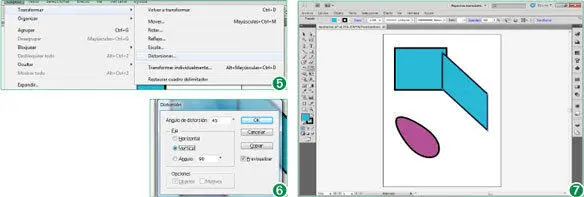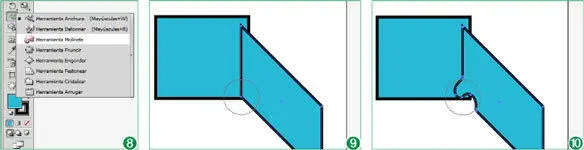12Para acabar con el ejercicio, haga clic en una zona libre del documento para eliminar la selección.
Lección 18. Distorsionar objetos
Al distorsionar un objeto, éste se inclina o distorsiona sobre el eje horizontal o vertical, o sobre un ángulo determinado respecto a uno de los ejes. Los objetos se distorsionan respecto a un punto de referencia, que varía según el método de distorsión que elija, y que se puede cambiar en casi todos los métodos. Puede bloquear una dimensión de un objeto mientras lo distorsiona, así como distorsionar un objeto o varios a la vez. Illustrator dispone de cuatro métodos para distorsionar objetos: la herramienta Distorsión, el comando Distorsión, la herramienta Transformación libre y el panel Transformar. Excepto en el primer caso, los tres métodos restantes provocan un efecto denominado cizalladura. En cuanto a la distorsión libre, resulta interesante conocer las herramientas de efectos líquidos, gracias a las cuales se consiguen distorsiones preestablecidas específicas, como giros o arrugas.
1En esta lección le mostraremos distintas formas con que puede distorsionar los objetos de sus ilustraciones. Para ello, trabajaremos sobre la figura del cuadrado, que escalamos en la lección anterior. Para empezar, con la herramienta Selecciónactivada, seleccione el cuadrado haciendo un clic en su interior.
2La herramienta Distorsiónse encuentra dentro del mismo grupo de herramientas que la herramienta Escala. Pulse sobre la pequeña punta de flecha de la herramienta Escala, en el Panel de herramientas.
3Se despliegue un menú de esta herramienta. Haga clic sobre la herramienta Distorsión. (1)
4Compruebe que ahora el símbolo del Panel de herramientasha cambiado y ahora muestra la herramienta Distorsión. (2)La manera de actuar de esta herramienta es mediante la técnica de arrastre a partir de alguno de los vértices de la figura. Según la dirección hacia la cual se arrastre, la distorsión se llevará a cabo hacia la derecha o hacia la izquierda. Haga clic sobre el tirador superior izquierdo y, sin soltar el botón del ratón, arrastre ligeramente hacia abajo. (3)
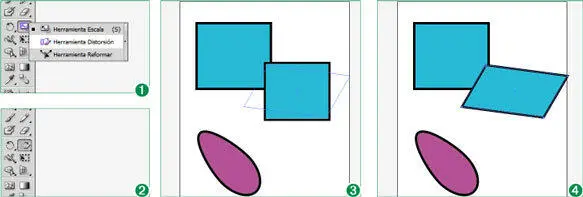
La herramienta Distorsiónse encuentra dentro del mismo grupo que la herramienta Escala. Pulse sobre la punta de flecha de la herramienta Escala, se despliega un menú en el cual podrá elegir la herramienta.
5De esta manera hemos distorsionado el objeto sobre el plano vertical. (4)Para llevar a cabo la distorsión sobre el plano horizontal, el arrastre deberá realizarse hacia la derecha o hacia la izquierda. También debe saber que si desea mantener las proporciones, es decir, que ni la anchura ni la altura cambien al distorsionar el objeto, puede pulsar la tecla Mayúsculasal arrastrar el ratón. Pulse las teclas Ctrl + Zpara deshacer la distorsión.
6Una vez re recuperada la posición inicial del objeto, utilizaremos otro de los métodos de distorsión que Illustrator pone a nuestra disposición. Se trata del comando Distorsión, que abre un cuadro de diálogo en el cual podemos introducir los valores para el ángulo de distorsión, el eje respecto al cual se lleva a cabo la transformación, entre otras opciones. Despliegue el menú Objeto, haga clic sobre el comando Transformary elija la opción Distorsionardel submenú que aparece. (5)
7En el cuadro de diálogo Distorsión, pulse en la casilla de verificación Previsualizarpara ir comprobando los cambios que realicemos.
8Para empezar designaremos un ángulo de distorsión. Para ello, haga doble clic en el campo Ángulo de distorsión, escriba el valor 45y pulse fuera del campo para poder previsualizar.
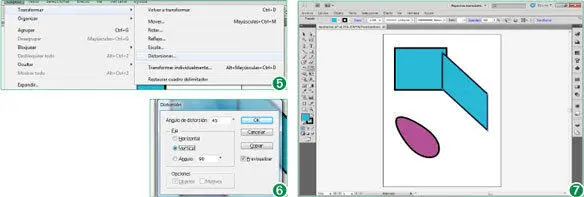
Otra manera de distorsionar objetos es desde el cuadro de diálogo Distorsionar. Para abrirlo despliegue el menú Transformary haga clic sobre la opción Distorsionar. En este cuadro podrá detallar las características de la distorsión.
9Por defecto, la distorsión se lleva a cabo sobre el eje horizontal, como puede comprobar en el apartado Eje. Haga clic sobre el botón de opción Verticaldel apartado Eje. (6)
10También tiene la posibilidad de indicar el grado de ángulo respecto al eje introduciendo el valor adecuado del campo Ángulode este mismo apartado. El apartado Opciones, inactiva en este caso, permite indicar siempre que sea posible que la distorsión se lleve a cabo o no sobre objetos y motivos. El botón Copiarde este mismo cuadro permite realizar un copia del objeto seleccionado y realizar la distorsión sobre dicha copia. Haga clic en OKpara aceptar la distorsión. (7)
11El panel Transformartambién permite distorsionar objetos. Seleccione la herramienta Seleccióny haga clic sobre el cuadrado para seleccionarlo.
12Despliegue el panel Transformarpulsando sobre el correspondiente vínculo del Panel de control.
13El campo Distorsionares el último de este panel y permite elegir un valor predeterminado de la lista desplegable o bien introducir un valor personalizado. En el panel Transformar, haga clic sobre el botón de punta de flecha del campo Distorsionar, el último de este panel, y elija de la lista el valor 20º.
14La distorsión aplicada es muy leve. Por último queremos mostrarle una última forma de distorsionar objetos. Se trata de utilizar un tipo de efecto denominado líquidoque emplea distorsiones preestablecidas del tipo deformar, fruncir, engordar, molinete, etc. Despliegue el menú Edicióny haga clic sobre el comando Deshacer.
15Veamos un par de ejemplo de estos efectos líquidos. En el Panel de herramientas, haga clic en la punta de flecha de la herramienta Anchura, situada justo debajo de la herramienta Rotar.
16De la lista de herramientas que se despliega, haga clic sobre la denominada Molinete. (8)
17La herramienta Molinetecrea distorsiones en espiral al hacer clic sobre alguna parte del objeto. (9)Haga clic sobre el vértice inferior izquierdo del cuadrado distorsionado en último lugar y compruebe el sorprendente resultado.
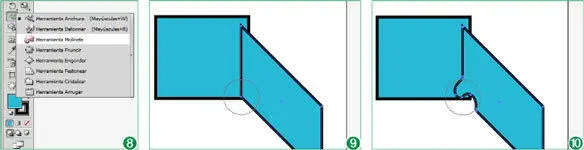
18El efecto líquido ha creado, efectivamente, una distorsión en espiral sobre el vértice afectado. (10)Veamos un segundo ejemplo. Despliegue de nuevo la herramienta Molinetey elija esta vez la herramienta Engordar. (11)
Читать дальше