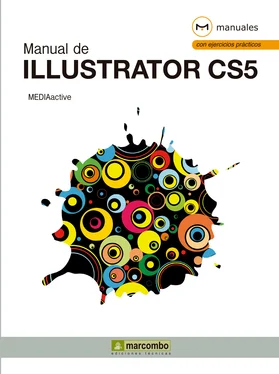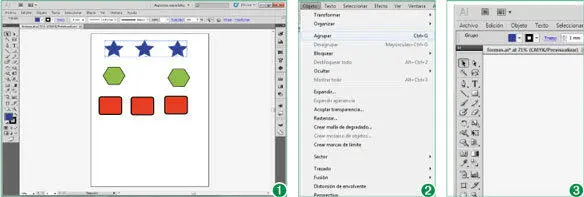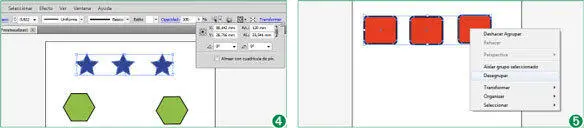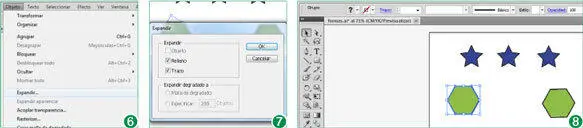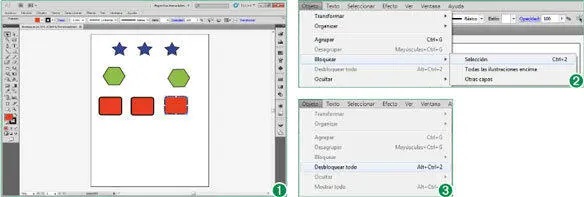1Para realizar este ejercicio utilizaremos el documento formas.aique puede descargar de nuestra página web. Una vez descargado y almacenado en su equipo, ábralo. Para empezar agruparemos las tres estrellas que se encuentran en la parte superior del documento. Para ello, con la herramienta Selección, haga clic sobre la estrella situada a la izquierda de la ilustración.
2Para seleccionar todos los elementos que formarán parte del grupo, pulse la tecla Mayúsculasy, sin soltarla, pulse en las otras dos estrellas. (1)
3Sepa que puede incluir en la selección tantos elementos como necesite, ya que no existe límite de objetos que se puedan agrupar. Una vez seleccionados todos los elementos, despliegue el menú Objeto.
4Como puede observar, en este menú se encuentran tanto la opción Agruparcomo Desagrupar. Compruebe que esta última se encuentra desactivada, ya que no es posible desagrupar un grupo sin antes agruparlo. Ahora, para agrupar los elementos seleccionados, haga clic sobre la opción Agrupar. (2)
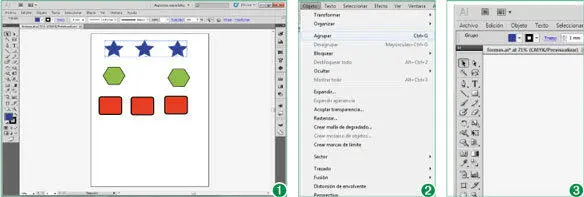
Cuando dude de si un elemento forma parte de un grupo o no, selecciónelo y compruebe si la opción Desagruparestá activa en el menú Objeto. En caso afirmativo, el elemento forma parte de un grupo.
5Ya hemos agrupado los tres elementos seleccionados. Puede comprobarlo, si lo desea, en la parte izquierda del Panel de control. (3)Haga clic en una zona libre del documento para eliminar la selección.
6Compruebe ahora que los tres elementos forman un grupo pulsando de nuevo sobre cualquiera de ellos.
7La ventaja de trabajar con elementos agrupados es que podemos cambiar propiedades comunes en una única acción, así como moverlos en bloque, por ejemplo. Comprobémoslo. Despliegue el panel Transformarpulsando sobre el vínculo correspondiente del Panel de control.
8Cambiaremos el tamaño de las tres formas de manera que las tres pasen a contar con la misma anchura. A continuación, haga doble clic sobre el campo Ane inserte el valor 120. (4)
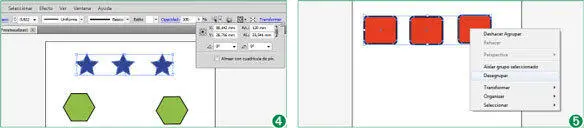
Los elementos que forman parte de un grupo no pueden ser separados y su ubicación no puede modificarse de forma independiente. Éstos pueden ser modificados en una única acción.
9Seguidamente, vamos a ver otra forma de agrupar objetos. Con la herramienta Selección, pulse sobre el cuadrado situado en la parte izquierda, mantenga la tecla Mayúsculaspulsada y haga clic sobre los otros dos cuadrados para seleccionarlos.
10Para agrupar estos tres elementos que hemos seleccionado, utilizaremos la combinación de teclas adecuada. En su teclado, pulse conjuntamente las teclas Ctrl + G.
11Cuando ya no le interese mantener el grupo de objetos, puede desagruparlos. Haga clic con el botón derecho del ratón en el centro del cuadrado de la derecha y, en el menú contextual que se despliega, elija la opción Desagrupar. (5)
12A continuación le mostraremos cómo expandir un objeto. El proceso de expansión permite dividir un objeto simple en los distintos objetos que componen su apariencia (relleno, trazo, etc.). Haga clic en el polígono situado a la izquierda del documento.
13La expansión de objetos resulta especialmente útil cuando existen dificultades para imprimir efectos de transparencia, objetos 3D, motivos, degradados, trazos, fusiones, destellos, envolventes o símbolos. Seguidamente, despliegue el menú Objetoy elija la opción Expandir. (6)
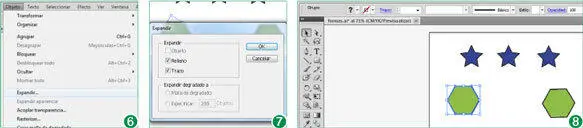
14Aparece el cuadro de diálogo Expandir, en el cual debemos indicar los elementos que deseamos separar. En este caso, mantendremos el relleno y el trazo. Pulse el botón OKpara proceder con la división. (7)
15Compruebe en el Panel de controlcomo ahora el objeto es tratado como un grupo. (8)Tras la expansión, el relleno y el trazo se han convertido en dos objetos independientes. Para finalizar con esta lección, utilice la opción Guardardel menú Archivopara almacenar todos los cambios realizados.
Lección 21. Bloquear y desbloquear objetos
Illustrator permite bloquear objetos para que estos queden fijos en su posición. Esta opción resulta especialmente útil cuando quiere modificar aspectos generales de la página o desplazar su contenido pero manteniendo ciertos objetos en su posición original. El comando Bloquear del menú Objeto impide que un objeto pueda ser desplazado en un documento. Cuando trabaje con capas en Illustrator, puede bloquear objetos distribuidos por las distintas capas desde el panel Capas. Para ello, sencillamente hay que pulsar sobre la columna que presenta un candado para llevar a cabo el bloqueo o desbloqueo pertinente. (El uso de capas se mostrará más adelante en este curso). Bloquear, igual que la herramienta Agrupar, dispone de su efecto contrario, el comando Desbloquear.
1Para llevar a cabo esta lección continuaremos trabajando sobre el documento formas.ai, con el cual le mostraremos la opción que le permitirá bloquear elementos para que no puedan ser modificados y también desbloquearlos. En este caso, trabajaremos sobre el cuadrado situado en la parte inferior derecha del documento. Para empezar, con la herramienta Selecciónactiva, haga clic sobre este cuadrado. (1)
2Seguidamente, despliegue el menú Objetoy haga clic sobre el comando Bloquear.
3Se despliega un submenú con tres opciones. La opción Selecciónpermite bloquear únicamente el objeto seleccionado en el documento; la opción Todas las ilustraciones encimapermite bloquear todos los objetos que se encuentran por encima del objeto seleccionado y en la misma capa, y, por último, la opción Otras capaspermite bloquear todas las capas excepto la que contiene el elemento o grupo seleccionado. Del menú contextual, elija la opción Selección. (2)
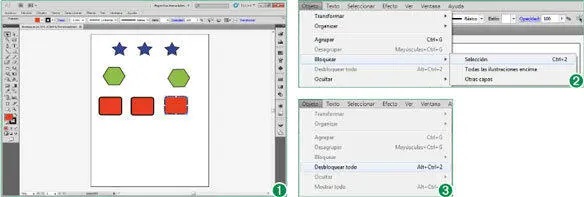
Para bloquear un objeto, primero selecciónelo. Seguidamente, despliegue el menú Objetoy pulse sobre Bloquear. Escoja la opción Seleccióndel submenú que se despliega.
4Observe como la selección del objeto ha desaparecido. Para comprobar que es imposible seleccionar la figura bloqueada y, por tanto modificarla, haga clic sobre el cuadrado.
Читать дальше