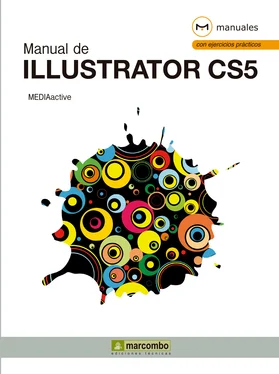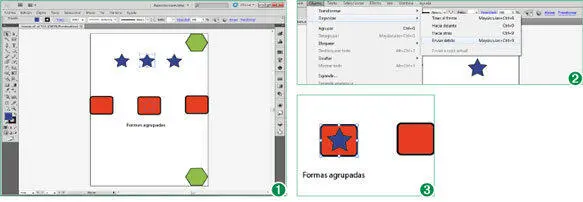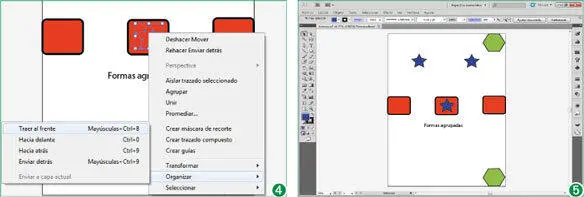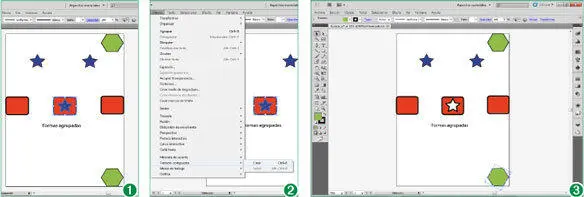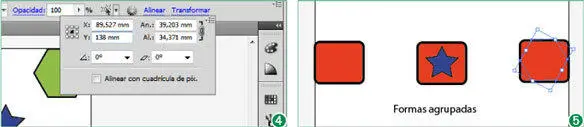2Primero las vamos a desagrupar; para ello, con el grupo de estrellas seleccionado, pulse con el botón derecho del ratón sobre ellas y haga clic sobre la opción Desagrupar.
3Ahora vamos a colocar la segunda estrella dentro del cuadrado situado en el centro del documento. Para ello, seleccione dicha estrella y arrástrela hasta situarla sobre el cuadrado. (1)
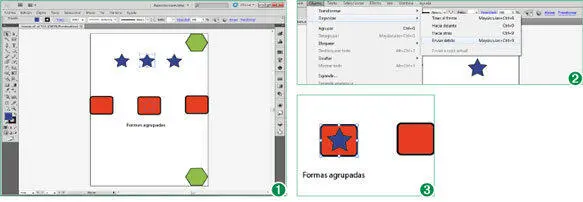
Ya sabe que puede llevar a cabo el desplazamiento de objetos en la ilustración mediante la técnica de arrastre, así como desde el panel Transformarsituado en el Panel de control, concretamente desde los campos Xe Y.
4Ahora la estrella queda oculta detrás del cuadrado. Modificaremos la posición del cuadrado con respecto a la estrella. Con el cuadrado seleccionado, despliegue el menú Objetoy haga clic sobre el comando Organizar.
5El comando Organizarcuenta con cinco opciones, la última de las cuales relativa a las capas, como hemos visto en pasos anteriores. Las opciones Traer al frentey Enviar detráspermiten poner en primer o en último plano un objeto que forma parte de un grupo, mientras que las opciones Hacia delantey Hacia atráspermiten mover los objetos de uno en uno hasta el principio o el final de una pila. En este caso, haga clic sobre la opción Enviar detrás. (2)
6Efectivamente, la estrella se sitúa ahora delante del cuadrado. (3)En este caso, como sólo disponemos de dos elementos superpuestos, también podríamos haber utilizado la opción Hacia delantey el efecto habría sido el mismo. Vamos a deshacer la operación para mostrarle otra forma de cambiar el orden de apilamiento de los objetos. Pulse la combinación de teclas Ctrl + Zpara devolver la estrella detrás del cuadrado.
7De nuevo, tenemos la estrella oculta tras el cuadrado. En este caso, realizaremos la operación inversa, es decir, enviaremos la estrella delante del cuadrado. Con la estrella seleccionada, haga clic con el botón derecho del ratón sobre la misma figura.
8Del menú que se despliega, pulse sobre el comando Organizary, del submenú que se despliega, elija la opción Traer al frente. (4)
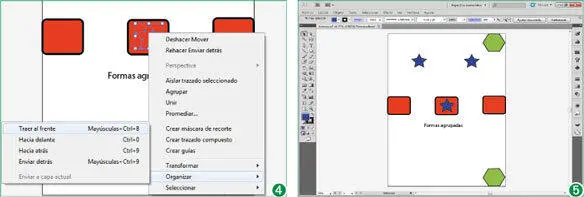
Para organizar un objeto, una vez seleccionado, puede organizarlo desde el comando Organizardel menú Objeto, o bien pulsar el botón derecho del ratón y escoger este mismo comando.
9Ahora la estrella vuelve a estar delante del cuadrado. Pulse sobre una zona libre del documento para eliminar la selección. (5)
10Para acabar con este ejercicio, despliegue el menú Archivoy elija la opción Guardar.
Lección 24. Combinar y descombinar objetos
El comando Combinar permite unir dos o más objetos de modo que se combinen las líneas y colores para crear uno nuevo. Al aplicar este comando, los objetos originales pierden sus propiedades y adoptan las del objeto más antiguo del conjunto de imágenes seleccionadas. Las partes de los objetos que se superpongan quedan eliminadas o se recortan para que pueda verse lo que hay detrás. Illustrator CS5 dispone de distintas formas para combinar objetos: mediante el método de trazados compuestos y utilizando un efecto del panel Buscatrazos. Si opta por la creación de un trazado compuesto para combinar objetos, debe saber que los trazados se comportan como objetos agrupados. Para seleccionar y manipular estos objetos por separado, deberá utilizar las herramientas Selección directa o Selección de grupos.
1En este ejercicio le mostraremos distintas formas de combinar objetos: mediante el método de trazados compuestos y utilizando un efecto concreto del panel Buscatrazos. Nuestro primer objetivo es crear un hueco con forma de estrella sobre el cuadrado del centro del documento. Haga clic sobre la estrella, que actuará como molde del hueco.
2Seguidamente, pulse la tecla Mayúsculasy, sin soltarla, haga clic sobre el cuadrado situado debajo de la estrella. (1)
3Una vez seleccionados los dos objetos que intervendrán en la combinación, despliegue el menú Objetoy haga clic en el comando Trazo compuesto.
4En el submenú que se despliega, haga clic sobre la opción Creary compruebe el resultado. (2)
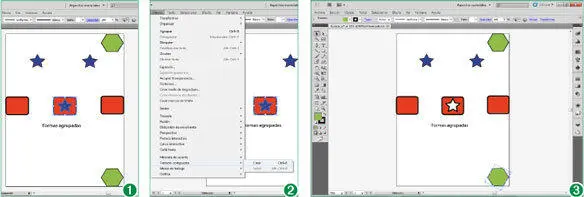
Los trazos compuestos no permiten la manipulación por separado de los elementos que lo componen. Para manipularlos por separado, seleccione la herramienta Selección directao Selección de grupos.
5En efecto, el relleno de la estrella ha desaparecido, mostrando así el fondo de la ilustración. Es decir, se ha creado un hueco. Debe saber que los trazados compuestos no permiten la manipulación por separado de los elementos que lo componen. Pulse en una zona libre del documento para eliminar la selección.
6Continuaremos el ejercicio combinando un cuadrado y un polígono. Para ello, seleccione el polígono situado en la parte inferior derecha. (3)
7Pulse sobre el vínculo Transformardel Panel de controlpara mostrar el panel.
8Vamos a colocar el polígono en la misma posición que el cuadrado. Haga doble clic dentro del campo Y, escriba 138y pulse la tecla Retornopara realizar el cambio de posición. (4)
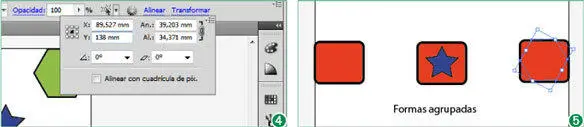
9Ahora que tenemos los dos objetos en la misma posición, vamos a traer al frente el polígono. (5)Pulse con el botón derecho del ratón sobre la figura, y del menú que se despliega, elija Organizar.
10Pulse sobre la opción Traer al frentedel submenú que se despliega.
11Para combinar estos dos elementos utilizaremos el panel Buscatrazos. Para mostrar este panel, despliegue el menú Ventanay haga clic sobre la opción Buscatrazos. (6)
12El panel Buscatrazosse sitúa en la parte izquierda de la página. Este panel comparte espacio con el panel Alineary el panel Transformar. (7)Antes de llevar a cabo ninguna opción, debemos seleccionar las formas que deseamos combinar. Con el polígono seleccionado, pulse la tecla Mayúsculay, sin soltarla, pulse sobre el cuadrado situado debajo.
Читать дальше