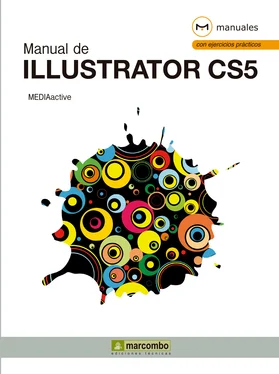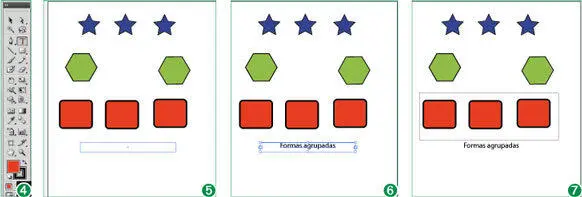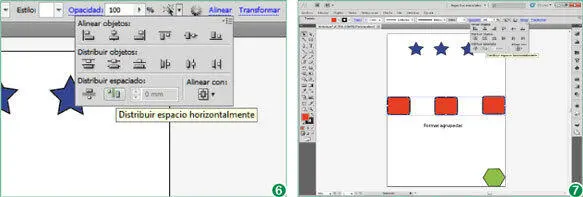5El hecho de no poder seleccionar el objeto bloqueado, no significa que no podamos ni tan sólo desbloquearlo. El menú Objetodispone de una opción que permite eliminar el bloqueo de todos los elementos del escenario. Despliegue el menú Objetoy haga clic sobre la opción Desbloquear todo. (3)
6Al llevar a cabo el desbloqueo, se mantiene seleccionado el único objeto que se encontraba bloqueado, en este caso, el cuadrado. Vamos a comprobar que podemos bloquear cualquier tipo de objeto. Para ello, insertaremos un texto. Active la herramienta Texto, (4)que muestra una T, y trace un rectángulo en la parte inferior, justo debajo de los cuadrados. (5)
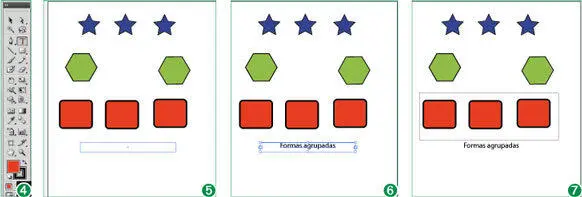
7En el marco de texto que acaba de insertar, introduzca el texto Formas agrupadas. (6)(En lecciones posteriores trataremos detalladamente como trabajar con textos.)
8Con el texto seleccionado, despliegue de nuevo el menú Objetoy haga clic sobre el comando Boquear.
9Seleccione la opción Seleccióndel submenú que se despliega para bloquear el elemento seleccionado.
10Ahora el texto se encuentra bloqueado. También es posible bloquear varios elementos a la vez. Para ello es necesario seleccionarlos todos y utilizar la misma función de bloqueo. En esta ocasión, en vez de seleccionar los objetos con ayuda de la tecla Mayúsculas, mediante la técnica de arrastre crearemos un área de selección en el que quedarán incluidos. Con la herramienta de Selecciónactivada, haga clic en la parte inferior izquierda de la página y sin soltar el ratón, arrástrelo hasta abarcar los tres cuadrados rojos. (7)
11Para bloquear los tres objetos seleccionados, pulse en este caso la combinación de teclas Ctrl +2.
12Para terminar este ejercicio, pulse con el botón derecho del ratón sobre el cuadrado de la derecha y, del menú contextual, elija la opción Deshacer Bloquear.
13Pulse en una zona libre del documento para eliminar la selección del texto.
Lección 22. Alinear objetos
Las opciones de alineación en Illustrator se utilizan para alinear o distribuir objetos seleccionados en el eje especificado. Es posible utilizar los bordes de los objetos o los puntos de ancla como puntos de referencia para realizar la alineación con una selección, una mesa de trabajo o un objeto clave. Un objeto clave es un objeto concreto dentro de una selección de varios elementos. Illustrator CS5 cuenta con un panel, denominado precisamente Alinear, que permite llevar a cabo todas las acciones relacionadas con la alineación de objetos en las ilustraciones.
1En este ejercicio practicaremos con los dos polígonos situados en el centro del documento formas.ai. En primer lugar seleccionaremos el objeto que deseamos alinear y, en segundo lugar, el objeto que servirá de referencia para esta alineación. Haga clic en el polígono de la izquierda, pulse la tecla Mayúsculasy, sin soltarla, haga clic sobre el polígono de la derecha. (1)

2Ya sabe que la tecla Mayúsculasse utiliza para realizar selecciones múltiples. Compruebe que el Panel de controlmuestra un vínculo denominado precisamente Alinear, cuya pulsación da paso al panel del mismo nombre. Pulse sobre el vínculo Alinear en el Panel de control. (2)
3Se despliega de esta forma el panel Alinear, el cual contiene todas las opciones de alineación y distribución. Nuestro objetivo es alinear los objetos a la derecha con respecto a la mesa de trabajo y distribuirlos verticalmente. Despliegue el comando Alinear con, situado en el vértice inferior derecho del panel, y elija la opción Alinear con mesa de trabajo. (3)
4Continuamos en el panel Alinear. La primera fila de opciones corresponde, como puede comprobar, a las opciones de alineación. Es posible alinear objetos tanto vertical como horizontalmente. Los iconos que representan estas opciones son bastante gráficos. Pulse en el tercer icono del apartado Alinear, correspondiente a la opción Alinear a la derecha. (4)

5Los dos objetos seleccionados se han alineado horizontalmente a la derecha del documento, aunque uno detrás de otro. Deberemos distribuirlos correctamente para que se muestren los dos. En el panel Alinear, haga clic sobre el primer icono del apartado Distribuir objetos, correspondiente a la opción Distribuir hacia arriba. (5)
6Ahora los objetos se han distribuido a lo largo del margen derecho de la página. Si el número de objetos fuera más elevado, estos ocuparían todo este margen. Lo que haremos a continuación es distribuir horizontalmente los cuadrados. Para ello, con la herramienta Selección, haga clic sobre el cuadrado de la derecha, pulse la tecla Mayúsculasy, sin soltarla, seleccione los otros dos cuadrados.
7Vuelva a desplegar el vínculo Alineardel Panel de controly elija la opción Distribuir espacio horizontalmente. (6)
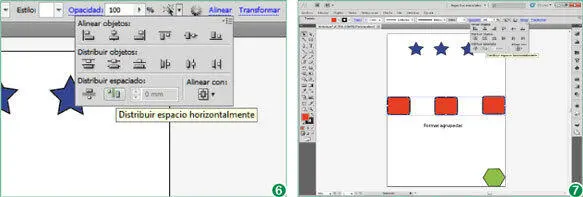
8Los cuadrados se distribuyen a lo largo del documento horizontalmente. (7)Para terminar con esta lección, despliegue el menú Archivoy pulse sobre el comando Guardar.
Lección 23. Organizar objetos
Illustrator organiza los objetos dibujados en sucesión, empezando por el primer objeto dibujado. El orden en que los objetos se organizan determina cómo se visualizan cuando se superponen. El orden de apilamiento de los objetos de las ilustraciones se puede cambiar en cualquier momento. El menú Objeto cuenta con el comando Organizar, el cual contiene todas las opciones de organización de objetos. En una pila de objetos, es posible enviar hacia atrás los elementos sólo una posición o todas, y lo mismo ocurre con la organización hacia delante. Debe saber que también es posible la organización mediante capas.
1En este sencillísimo ejercicio, le mostraremos cómo puede organizar la posición de los objetos una vez dibujados en el documento. Debe saber que, en este caso, sólo trataremos las opciones del comando Organizar, pero este cambio de posición también es posible llevarla a cabo directamente desde el panel Capas, como se verá más adelante en este curso. Para organizar elementos desde el comando Organizar, es imprescindible que estos se encuentren en la misma capa. Continuamos trabajando sobre el documento formas.ai. Active la herramienta Seleccióny seleccione las tres estrellas.
Читать дальше