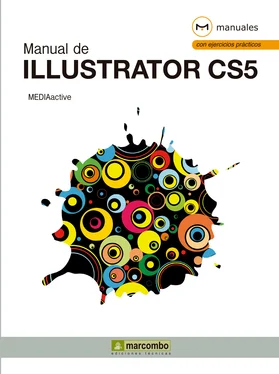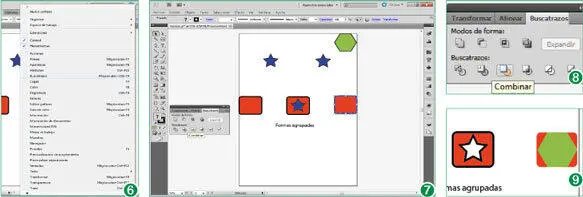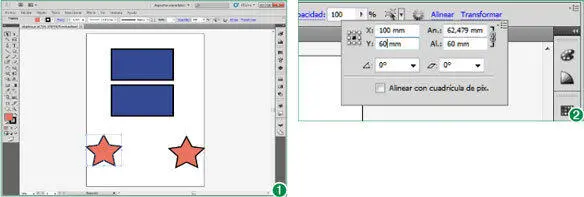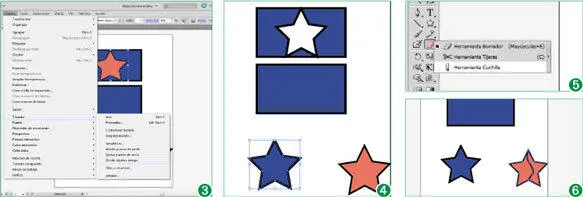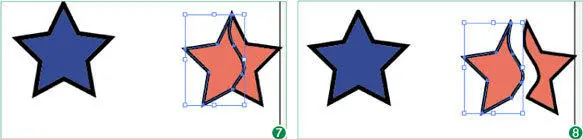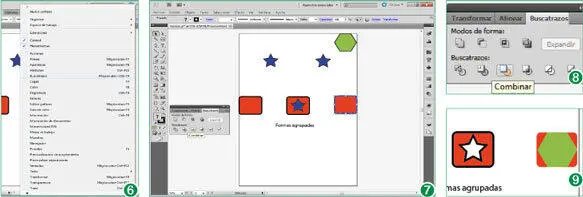
El panel Buscatrazoscuenta con distintas herramientas organizadas en dos categorías. Para abrir este panel, despliegue el menú Ventanay pulse sobre la opción Buscatrazos.
13Ahora, en el panel Buscatrazos, haga clic sobre el tercer comando del apartado Buscatrazos, correspondiente a la opción Combinar. (8)
14Las formas se combinan sin afectar el contenido del objeto situado en primer plano. Para comprobar correctamente el resultado, pulse en una zona libre del documento para eliminar la selección del grupo combinado. (9)
15Para dar por terminado este ejercicio, cierre el panel Buscatrazospulsando sobre el botón de aspa de su Barra de título.
Lección 25. Separar, cortar y dividir objetos
Illustrator proporciona diferentes métodos para cortar, dividir y separar objetos. Cada método se aplicará según sea el objetivo buscado en la ilustración. De hecho, la combinación de objetos practicada en la lección anterior, tanto con el panel Buscatrazos como con la creación de un trazado compuesto, es una de estas formas disponibles para cortar o dividir. El comando Dividir objetos debajo permite utilizar un objeto seleccionando como molde para cortar otros objetos, descartando la selección original. La herramienta Cuchilla corta un objeto a lo largo de un trazado realizado a mano alzada, dividiendo dicho objeto en las caras rellenas que lo componen. Por su parte la herramienta Tijeras divide un trazado, un marco de gráficos o un marco de texto vacío en un punto de ancla o a lo largo de un segmento. Por último, el comando Filas y columnas permite dividir uno o más objetos en varios objetos rectangulares dispuestos en filas y columnas. Además de todos estos métodos, Illustrator CS5 permite utilizar máscaras de recorte y otros efectos del panel Buscatrazos para realizar divisiones y separaciones en objetos.
1Como son muchas las funciones y los comandos de Illustrator que permiten llevar a cabo cortes, divisiones y separaciones sobre objetos, en este ejercicio sólo le mostraremos algunas de ellas. Para poder mostrarle con total seguridad estas acciones, utilizaremos cuatro nuevos objetos procedentes de un nuevo documento. Para ello, descargue de nuestra web el documento denominado objetos.aiy almacénelo en la carpeta Documentosde su equipo.
2Cuando disponga de dicho documento, despliegue el menú Archivoy haga clic sobre Abrir.
3En el cuadro de diálogo Abrir, localice la carpeta Documentos, haga clic en el archivo denominado objetos.aiy pulse sobre el botón Abrir.
4Como puede ver, se trata de un documento que contiene sólo cuatro objetos: dos estrellas y dos rectángulos. Empezaremos por el comando Dividir objetos debajo, el cual permite utilizar un objeto como molde para cortar otros objetos. Haga clic sobre la estrella situada en la parte inferior izquierda para seleccionarla como molde. (1)
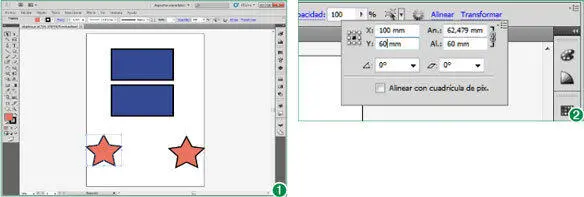
Ya sabe que puede desplazar objetos mediante la técnica de arrastre o desde el panel Transformar, situado en el Panel de control. Con este panel, usted puede ser mucho más preciso realizando los movimientos de los objetos.
5Vamos a situar la estrella de manera que se solape con el rectángulo situado en la parte superior del documento. Sepa que, aunque modificaremos la ubicación de la estrella desde el panel Transformar, también puede realizar el desplazamiento mediante la técnica de arrastre. Despliegue el panel Transformar, haga doble clic sobre el campo Xe introduzca el valor 100. (2)
6Seguidamente introduzca en el campo Yel valor 60y pulse la tecla Retorno.
7Ya tenemos la estrella solapada con el rectángulo. Despliegue el menú Objetoy haga clic sobre el comando Trazado.
8Del submenú que se despliega, elija la opción Dividir objetos debajo. (3)
9El corte se aplica de inmediato. Compruebe como quedan seleccionados los dos objetos, el que ha actuado de molde y el de la base. Haga clic en una zona libre de la ilustración para eliminar la selección.
10Seleccione la estrella situada en el interior del rectángulo y, mediante la técnica de arrastre, sitúela en una parte libre del documento. (4)
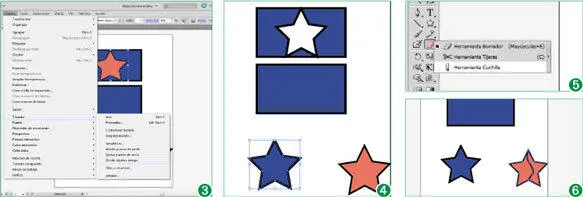
11Continuaremos mostrándole otro método de corte y división de objetos. Esta vez, utilizaremos la herramienta Cuchilla, la cual corta los objetos a lo largo de un trazado dibujado a mano alzada, dividiendo los objetos en las caras rellenas que los componen. Seleccione la estrella situada en la parte inferior derecha del documento.
12En el Panel de herramientas, haga clic sobre la punta de flecha de la herramienta Borrador, que muestra el dibujo de una goma de borrar, y del panel que se despliega, elija la herramienta Cuchilla. (5)
13Mediante la técnica de arrastre, trace una línea curva verticalmente, más o menos en el centro de la estrella. (6)
14La estrella queda así dividida en dos partes. Seleccione la parte izquierda de la estrella.
15Ahora podemos actuar sólo sobre esta parte. Pulse la tecla Mayúsculay, sin soltarla, pulse tres veces la tecla de dirección hacia la izquierdapara separar las dos partes del objeto. (8)
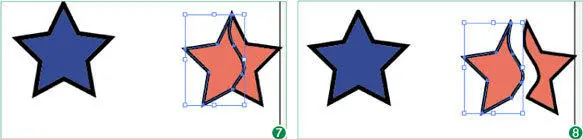
16Elija la herramienta Selecciónen el panel de herramientasy pulse en una zona libre de la ilustración para eliminar la selección del objeto y comprobar mejor el resultado.
17Como último método para cortar y dividir objetos utilizaremos el comando Filas y columnas, incluido en el submenú Trazadodel menú Objeto, el cual permite dividir uno o más objetos en varios objetos rectangulares dispuestos en filas y columnas. Haga clic sobre el rectángulo situado en el centro del documento.
18A continuación, despliegue el menú Objetoy pulse sobre el comando Trazado.
19Del submenú que se despliega haga clic sobre la opción Filas y columnas. (9)
20Se abre el cuadro de diálogo Filas y columnas, en el cual debemos configurar la división que deseamos realizar, en cuanto a número de filas y de columnas y a las dimensiones que tendrán estos elementos. Pulse sobre la casilla de verificación Previsualizarpara ir controlando los cambios.
Читать дальше