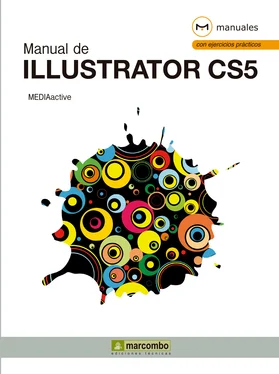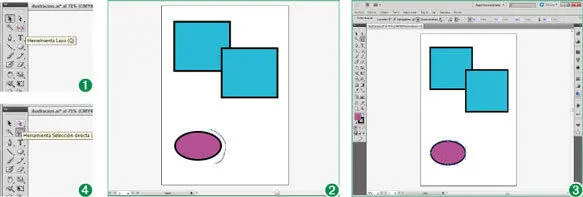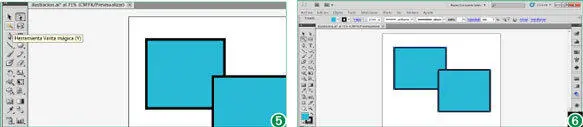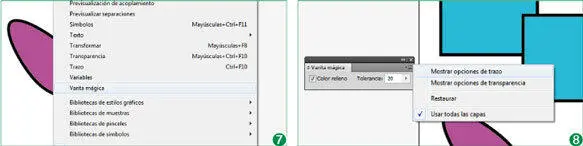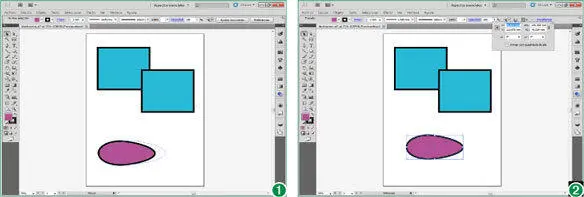1En este sencillo ejercicio trataremos las herramientas Lazoy Varita mágica. Le mostraremos el modo de utilizarlas según el tipo de objeto que desee seleccionar. En primer lugar, pulse sobre la herramienta Lazo, la cuarta del primer grupo del Panel de herramientas. (1)
2Puede comprobar como el puntero del ratón ha cambiado, ahora muestra una punta de flecha junto a la imagen de un lazo. El modo de aplicar la herramienta Lazoes mediante la técnica de arrastre alrededor del objeto que se desee seleccionar. Para que se haga una idea, es como si trazara una cuerda que rodeara al objeto. Haga clic en un punto alrededor de la elipse y, sin soltar el botón del ratón, trace una línea que la bordee. (2)
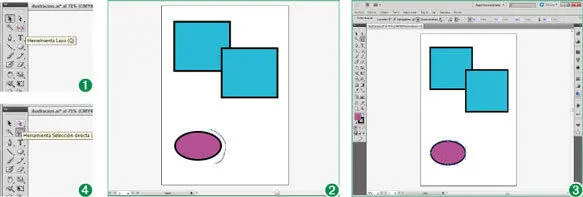
Con la herramienta Lazo, los objetos quedaran delimitados con una serie de tiradores, denominados puntos de ancla, con los que podrá modificar la forma del objeto.
3La elipse queda delimitada con una serie de tiradores, (3)denominados puntos de ancla, que permiten la modificación de la forma del objeto. Compruebe que el Panel de controlmuestra una serie de parámetros relativos a estos elementos de modificación. Más adelante trataremos con más detalle el trabajo con puntos de ancla, pero como ejemplo, pulse sobre la herramienta Selección directadel Panel de herramientas, que muestra una flecha de punta blanca. (4)
4A continuación, haga clic sobre el tirador del extremo derecho de la elipse y arrastre un par de centímetros a la derecha para deformar el objeto.
5Haga clic a la derecha de la elipse para eliminar la selección del objeto deformado.
6Seguidamente, le mostraremos cómo funciona la herramienta de selección Varita mágica. Esta herramienta se utiliza para seleccionar todos los objetos de un documento con los mismos atributos o con atributos similares, de relleno (tales como color y motivos). En el Panel de herramientas, haga clic sobre la herramienta Varita mágica, la tercera del grupo de selección. (5)
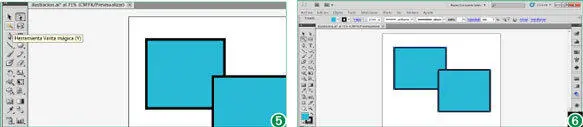
7Compruebe como el puntero del ratón toma ahora, precisamente, la forma de una varita mágica. Pulse dentro del rectángulo inferior y observe qué ocurre.
8Efectivamente, quedan seleccionados automáticamente los dos elementos que muestran el mismo color de relleno. (6)De esta manera, usted podrá ahorrar mucho tiempo cuando trabaje con ilustraciones que contengan muchos objetos distintos pero con los mismos atributos de color. La herramienta Varita mágicase puede personalizar en múltiples aspectos. Para ello, despliegue el menú Ventanay pulse sobre la opción Varita mágica. (7)
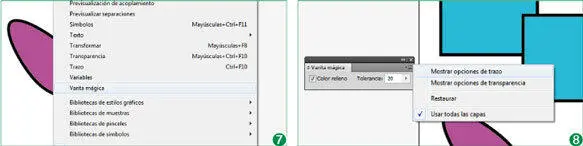
También puede acceder al panel Varita mágicahaciendo doble clic sobre la herramienta con el mismo nombre.
9Se abre el panel del mismo nombre. Los valores de tolerancia bajos son para seleccionar objetos muy similares al objeto sobre el que hace clic; y los valores de tolerancia más altos son para que la herramienta seleccione objetos con un rango más amplio de la propiedad seleccionada. Por defecto aparece seleccionada la casilla de verificación Color relleno. Despliegue el menú de opciones del panel y pulse sobre el comando Mostrar opciones de trazo. (8)
10Como puede comprobar ahora aparecen también estas opciones. Desde el panel Varita mágicapodrá personalizar la herramienta. Para finalizar con esta lección cierre este panel pulsando el botón de aspa de su barra de título.
Lección 16. Mover y girar objetos
Para mover un objeto dentro de un documento de Illustrator puede utilizar tres métodos: la técnica de arrastre, las teclas de dirección o las coordenadas. Para utilizar cualquiera de estas técnicas, es requisito imprescindible que los objetos se encuentren seleccionados. Puede utilizar el comando Ajustar al punto del menú Ver para que el cursor se ajuste a un punto de ancla o una guía al arrastrar el objeto a menos de 2 píxeles del punto de ancla o de la guía. Para girar o rotar un objeto, también puede utilizar la técnica de arrastre o bien introducir el valor del giro en el campo adecuado del Panel de control. Resulta interesante saber que, una vez activada la herramienta Rotar, la tecla Mayúsculas sirve también para girar los objetos en incrementos de 45°. Tanto para mover como para girar objetos, será preciso seleccionar la herramienta pertinente en el panel de herramientas.
1En este ejercicio aprenderá cómo mover y girar un objeto. Trabajaremos sobre la elipse del documento ilustracion.ai; si no lo tiene abierto en este momento, ábralo. Comenzaremos utilizando la técnica de arrastre. Con la herramienta Selecciónactiva, pulse sobre la elipse y, sin soltar el botón del ratón, arrástrela ligeramente hacia la derecha y suelte el botón del ratón.
2Habrá comprobado que mientras arrastramos, se puede ver la silueta del objeto que movemos. (1)También podemos mover un objeto mediante las teclas de dirección. Como hemos dicho, el objeto que desea desplazar debe estar seleccionado y, seguidamente, pulsar las teclas de dirección adecuadas para desplazar el objeto hacia la dirección deseada. Con la elipse seleccionada, pulse la tecla de dirección hacia arriba unas diez veces.
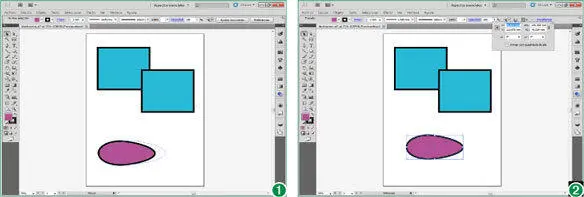
Si necesita mover objetos con total precisión, puede usar las coordenadas. Para ello, pulse sobre el vínculo Transformarque se encuentra en el Panel de Control. Se abrirá el panel Transformar, desde el cual podrá precisar dónde mover un objeto seleccionado.
3Con este método, el objeto se mueve lentamente. Esto le puede ser útil si necesita cierta precisión, pero si pulsa la tecla Mayúsculasal utilizar las teclas de dirección conseguirá un incremento mayor de la distancia. Pulse la tecla Mayúsculas, y sin soltarla, pulse dos veces la tecla de dirección hacia arriba.
4Ahora la pulsación de la tecla Mayúsculasduplica la distancia recorrida. Existe una tercera forma de desplazamiento, mediante coordenadas. Esta forma de desplazamiento permite trabajar con objetos y documentos que necesiten de mayor precisión. Todavía con la elipse seleccionada, pulse sobre el vínculo Transformardel Panel de control. (2)
5Desde el panel Transformar, es posible cambiar las dimensiones, la posición y la inclinación de los objetos. En el panel Transformar, haga doble clic dentro del campo X, escriba el valor 60, que representa el plano horizontal del documento, y pulse la tecla Retorno.
Читать дальше