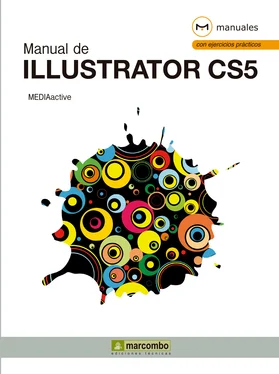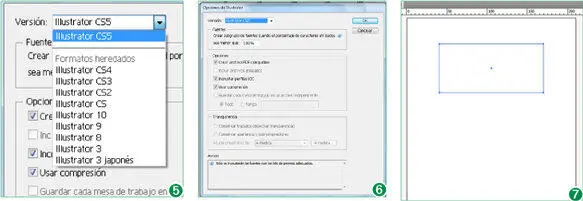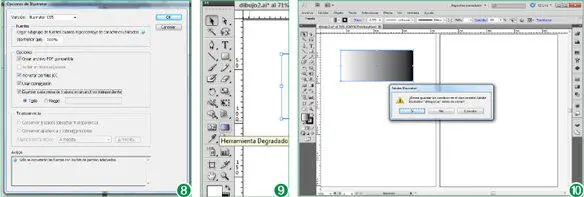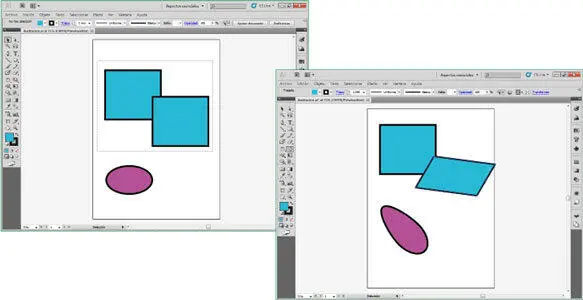3Ya tenemos seleccionada la ubicación del documento, ahora debemos ponerle un nombre con el que nos resulte fácil identificar su contenido. Haga clic sobre el campo Nombrepara seleccionarlo, elimine lo que hay escrito con la tecla suprimir y escriba dibujo. (3)
4Illustrator guarda sus ilustraciones en formato .ai, aunque si lo desea, también es posible almacenar las creaciones en otros formatos, tanto de imagen como de otros programas. Despliegue el campo Tipopulsando sobre el botón de flecha. (4)
5Existen cinco formatos de archivo básicos (AI, PDF, EPS, FXG y SVG) en los que puede guardar sus ilustraciones. Estos formatos reciben el nombre de formatos nativos ya que pueden guardar todos los datos de Illustrator, incluidas varias mesas de trabajo. Los formatos EPS y FXG permiten, además, guardar mesas de trabajo individuales como archivos independientes. También puede exportar ilustraciones en diferentes formatos de archivo para utilizarlas fuera de Illustrator. Estos formatos reciben el nombre de formatos no nativos, ya que Illustrator no podrá recuperar todos los datos si vuelve a abrir el archivo en este programa. Mantenga la opción del campo Tipopor defecto y pulse el botón Guardar.
6Se abre a continuación el cuadro de diálogo Opciones de Illustratoren el cual es posible configurar algunos parámetros. El campo Versiónespecifica la versión del programa con la que desea que sea compatible el archivo. Por defecto, se encuentra seleccionada la versión actual. Despliegue el campo Versióndel cuadro de opciones para ver las opciones que contiene y una vez realizada la comprobación ocúltelo de nuevo. (5)
7La opción Crear archivo PDFcompatible guarda una representación en PDF del documento en el archivo de Illustrator. Mantendremos esta opción activada. Mantenga las opciones que vienen por defecto y pulse el botón OK. (6)
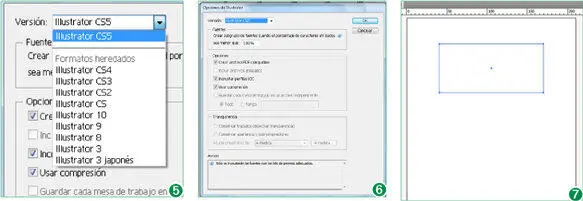
Para guardar un documento por primera vez, puede utilizar tanto la opción Guardarcomo la opción Guardar como. En ambos casos se abrirá el cuadro Guardar como, en el cual debe establecer la ubicación y el nombre del documento
8Fíjese que ahora en la pestaña del documento, en la que antes veíamos el texto Sin-Título 1, aparece el nuevo nombre del documento, dibujo.ai. Vamos a modificar el documento para después seguir viendo las opciones de guardado. Seleccione la herramienta Rectángulo, la cuarta de la segunda columna, y mediante la técnica arrastre dibuje un pequeño rectángulo en la mesa de trabajo. (7)
9Puede comprobar que ahora aparece un asterisco al lado del nombre, esto quiere decir que hemos hecho un cambio en el documento y no lo hemos guardado. Vamos a crear otra mesa de trabajo. Para ello seleccione la herramienta Mesa de trabajo.
10Puse sobre el botón Nueva mesa de trabajodel Panel de controly colóquela al lado de la mesa de trabajo 1.
11Vuelva a desplegar el menú Guardar Como.
12De nuevo se abre el ya conocido cuadro guardar como. Esta vez el nombre y la ubicación que le hemos dado anteriormente ya seleccionados. Sepa que ahora puede guardar el mismo documento con otro nombre y otra ubicación, aunque entonces tendrá dos documentos diferentes. Vamos a comprobarlo. Mantenga la ubicación pero en el campo Nombre escriba dibujo2y pulse el botón Guardar.
13Se abre de nuevo el cuadro con las Opciones de Illustrator. Ahora, como hemos creado una nueva mesa de trabajo aparece activa la opción Guardar cada mesa de trabajo en un archivo independiente. Pulse esta opción para verificarla.
14Según las mesas de trabajo de que disponga, puede mantener la opción Todopara que se impriman todas ellas o bien marcar la opción rango y escribir el número mesas que deseamos almacenar. En este caso, como sólo disponemos de dos mesas de trabajo, mantendremos la opción Todoactivada, así como el resto de opciones del cuadro. Haga clic sobre el botón OKpara guardar una copia del documento. (8)
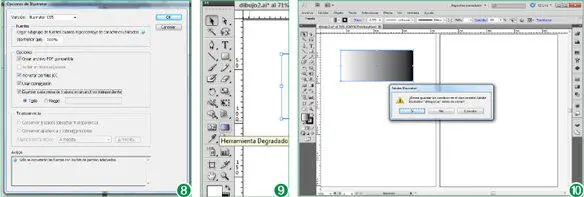
Si cierra un documento sin guardar los cambios realizados, Illustrator lanza el cuadro de diálogo que le pregunta si desea guardar los cambios antes de cerrar.
15Para comprobarlo despliegue el menú Archivoy seleccione la opción Abrir.
16En el cuadro abrir verá que efectivamente la carpeta cuenta con los dos documentos. Comprobemos ahora como guarda las modificaciones ya almacenadas. En el documento dibujo2.ai seleccione la herramienta Degradado, un rectángulo con degradado que se encuentra a la mitad de la segunda columna, (9)y pulse con el ratón dentro del rectángulo.
17Tras realizar este cambio, cerraremos la ilustración. Pulse sobre el botón de aspa de la pestaña de la ilustración dibujo2. (10)
18Efectivamente, aparece el cuadro de diálogo que nos pregunta si deseamos o no guardar los cambios realizados. Para acabar con este ejercicio haga clic en Síen el cuadro de diálogo que aparece para guardar los cambios realizados.
Acciones básicas
Introducción
Para empezar a dibujar es importante conocer las acciones básicas que podemos realizar con Illustrator CS5. Una vez creados o insertados los objetos necesarios en un documento, éstos pueden organizarse y gestionarse de diversas maneras. En primer lugar, le mostraremos como utilizar las herramientas de selección de objetos y las diferencias que existen entre ellas. Además, aprenderemos las distintas maneras que Illustrator pone a su disposición para girar y mover los objetos.
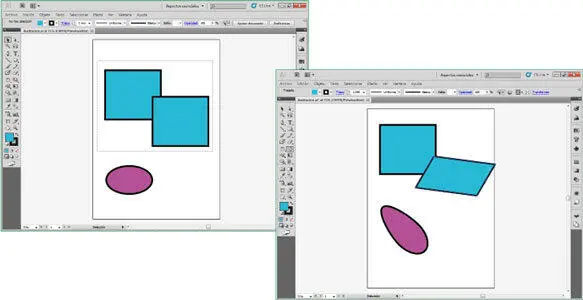
Para practicar con las distintas opciones de organización y agrupación, es muy conveniente utilizar un documento que contenga varios objetos de formas diferentes para visualizar completamente todos los cambios que se vayan realizando.
Le mostraremos la manera de aumentar y disminuir el tamaño de un objeto mediante la herramienta Escala y las posibilidades que esta herramienta le ofrece. Aprenderá a distorsionar objetos con los cuatro métodos que Illustrator dispone: la herramienta Distorsión, el comando Distorsión, la herramienta Transformación libre y el panel Transformar. Excepto en el primer caso, los tres métodos restantes provocan un efecto denominado cizalladura. En cuanto a la distorsión libre, le mostraremos las herramientas de efectos líquidos, gracias a las cuales se consiguen distorsiones preestablecidas específicas, como giros o arrugas.
Читать дальше