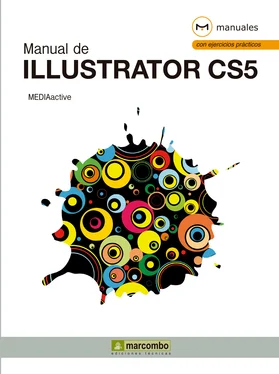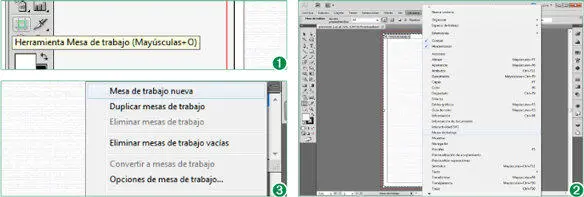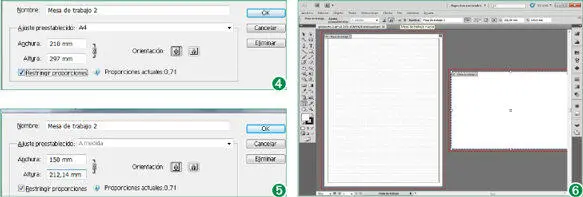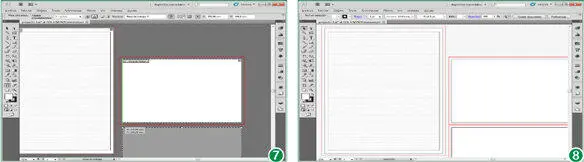1 ...7 8 9 11 12 13 ...23 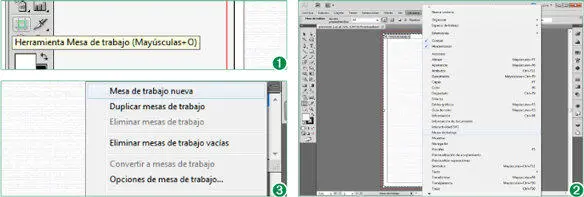
También puede crear nuevas mesas de trabajo arrastrándolas mientras mantiene pulsada la tecla Alt., de manera que aparezca un duplicado.
3En el nuevo panel Mesas de trabajo, despliegue el botón de opciones situado en la parte superior derecha del panel y elija la opción Mesa de trabajo nueva. (3)
4Se ha creado una nueva mesa de trabajo en blanco. En la parte superior izquierda de ésta se muestra un pequeño cuadro con el valor 2, que nos indica que ahora disponemos de dos mesas de trabajo. Cada mesa de trabajo puede ser editada individualmente. Vamos a reducir las dimensiones de la nueva mesa de trabajo. Para ello, puede utilizar los campos de anchura y de altura del Panel de controlo acceder al cuadro Opciones de la mesa de trabajo. Pulse el botón de opcionesdel panel Mesas de trabajoy elija Opciones de mesa de trabajo.
5En el cuadro de diálogo Opcionesde la mesa de trabajo pulse sobre la casilla de verificación Restringir proporcionespara activarla y, de esta manera, realizar los cambios de los valores de medida el otro valor proporcionalmente. (4)
6En el campo Altura, escriba 150y pulse sobre el campo Anchurapara comprobar que éste se adapta proporcionalmente al contenido que le hemos asignado. (5)
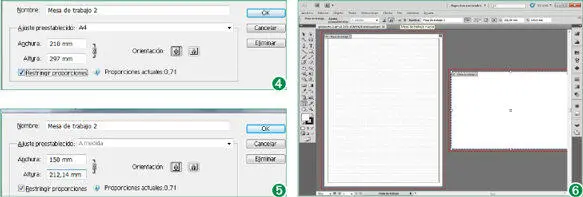
La posición de la mesa de trabajo puede modificarse también desde la Barra de opciones. Para ella introduzca los valores deseados en los campos Xe Y.
7Cambiaremos también la orientación de la nueva mesa de trabajo. Para ello, pulse sobre el segundo icono del apartado Orientación.
8La segunda mesa de trabajo tiene ahora una orientación horizontal. (6)Para ajustar la mesa de trabajo pulse OK.
9Pulse sobre la doble punta de flecha del panel Mesas de trabajopara cerrarlo.
10Seguidamente, vamos a crear una tercera mesa de trabajo, que será un duplicado de la segunda. Con la mesa de trabajo 2 seleccionada, pulse sobre el comando Mesa de trabajo nuevaen el Panel de control.
11A continuación, haga clic en el espacio libre debajo de la mesa de trabajo 2 para insertar la tercera mesa de trabajo. (7)
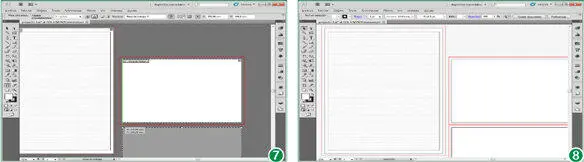
12Hemos creado una mesa de trabajo con las mismas características que la mesa 2. Vamos a volver a la vista normal del documento para comprobar cómo se visualizan las diferentes mesas de trabajo. En el Panel de herramientas, haga clic sobre la herramienta Selección, la primera de todas, para volver a la vista normal del documento. (8)
13Puede ver la mesa de trabajo 1 y las dos mesas de trabajo que hemos agregado. Si no le interesa ver todas las mesas de trabajo, puede ocultarlas desde el menú Ver. Despliegue el menú Very haga clic sobre el comando Ocultar mesas de trabajo.
14Recuerde que puede acumular hasta 100 mesas de trabajo en un mismo documento. Vamos a eliminar la tercera mesa de trabajo. Para ello, pulse de nuevo sobre la herramienta Mesa de trabajodel Panel de herramientas.
15Con el ratón pulse sobre la mesa de trabajo 3 y, en el Panel de control, pulse sobre el comando Eliminar mesa de trabajo, que muestra el icono de un cubo de basura.
16Debe saber que esta operación es irreversible, por lo que deberá asegurarse siempre de que no necesitará la mesa de trabajo que va a borrar. Para terminar con este ejercicio, vuelva a la visualización normal pulsando sobre la herramienta Seleccióndel Panel de herramientas.
Lección 10. Aplicar fondos de color
Por defecto, Illustrator presenta todos sus documentos con un fondo blanco. Este fondo se puede modificar aplicando colores básicos y personalizados. Sin embargo, hay que tener muy en cuenta que es preciso escoger bien los colores de fondo para que no entorpezcan la visualización del resto de elementos, objetos y texto que compondrán la ilustración. No hay que confundir la cuadrícula destinada a la alineación y colocación de objetos en el documento con la cuadrícula de transparencia, con la cual se trabaja en esta lección. La cuadrícula de transparencia sirve para configurar aspectos relativos al fondo del documento con respecto a los objetos que forman parte de ella.
No confunda la cuadrícula de transparencia, con la cual trabajamos en este ejercicio, que sirve para configurar aspectos del fondo del documento con respecto a los objetos que forman parte de ella; con la cuadrícula destinada a la alineación y colocación de objetos en el documento.
1En esta lección aprenderá a aplicar un color de fondo al documento. Lo primero que debe tener en cuenta es que este fondo provocará un cambio de color en los objetos contenidos sobre él, puesto que el objetivo final es simular el aspecto de la ilustración si ésta se imprimiera sobre un papel de color. Llevaremos a cabo esta práctica sobre el documento plantilla.aiabierto en el área de trabajo. Para empezar despliegue el menú Very haga clic sobre la opción Mostrar cuadrícula de trasparencia. (1)
2La cuadrícula de transparencia se utiliza para identificar las áreas transparentes de la ilustración. Pero esta cuadrícula se puede ajustar de manera que actúe como fondo de color del documento. Para cambiar estas características pulse sobre el botón Ajustar documentodel Panel de control.
3Se abre el cuadro de diálogo Ajustar documento, que ya vimos en ejercicios anteriores. Ajustaremos los cambios para configurar el color de fondo del documento en el apartado Transparencia. Primero haga clic en la casilla de verificación Simular papel de colorpara activarla. (2)

Si quiere imprimir en un papel de color, le será muy útil activar la cuadrícula como fondo de color del documento, ya que simulará el aspecto de la impresión.
4La opción Simular papel de colorle será útil si quiere imprimir el documento en papel de color. Por ejemplo, si dibuja un objeto azul sobre un fondo amarillo, el objeto se verá verde. La simulación se realiza sólo cuando no se muestra la cuadrícula de transparencia. Despliegue el campo Colores de cuadrícula.
Читать дальше