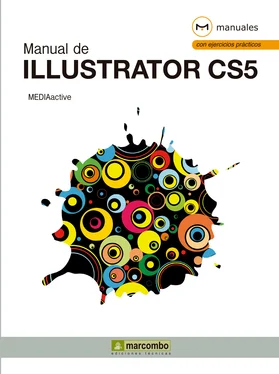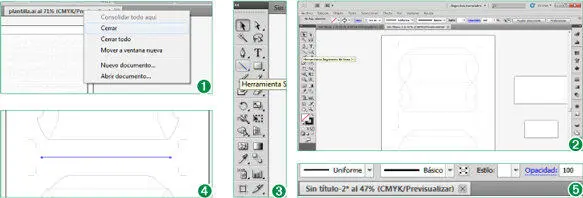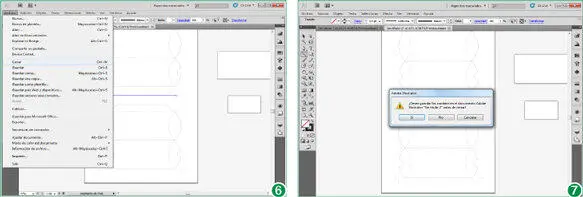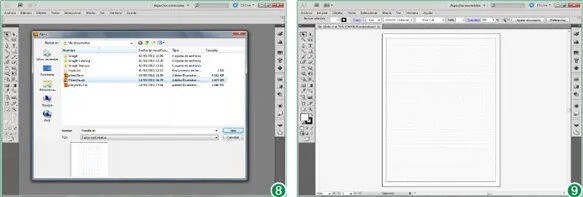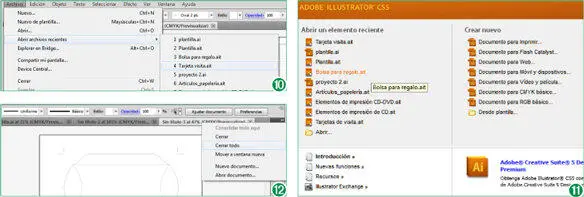Lección 7. Abrir y cerrar archivos
Trabajando con Illustrator, a menudo puede tener la necesidad de trabajar con más de un documento abierto. La disposición en fichas de las ilustraciones permite el salto de unas a otras de un modo rápido y directo. Para poder trabajar con varios documentos, una de las acciones básicas e imprescindibles son la apertura y el cierre. Aunque estos procesos sean parecidos en muchos programas que usted probablemente ya debe conocer, nos detendremos a ejercitar abriendo y cerrando documentos y conociendo las varias formas de llevar a cabo estas acciones.
1Aunque en alguna lección anterior ya hemos tenido la oportunidad de comprobar cómo se cierran los archivos en Illustrator, en este ejercicio queremos mostrarle todos los métodos que el programa pone a su alcance para el cierre y la apertura de ilustraciones. En estos momentos, disponemos de tres documentos abiertos. Para cerrar un documento puede utilizar el botón Cerrarde su pestaña, representado con un aspa, o bien la opción Cerrardel menú Archivo. También es posible cerrar un documento utilizando la combinación de teclas Ctrl + W. Haga clic con el botón derecho sobre la pestaña de plantilla.ait.
2Se despliega un menú contextual, desde el cual usted también puede cerrar el documento. Pulse sobre Cerrar. (1)
3Si no hubiésemos guardado el documento en el ejercicio anterior, o si tras guardarlo hubiésemos realizado algún cambio de última hora, al intentar cerrarlo el programa lanzaría un cuadro de diálogo solicitando confirmación para almacenar estos cambios. Como no es así, la ilustración se cierra de inmediato. Para comprobarlo, realizaremos un cambio en el documento Sin-título 2. Para ello pulse sobre la pestaña de este documento. (2)
4Ahora el documento Sin-título 2aparece en primer plano. En el Panel de herramientas, elija la herramienta Segmento de línea, la cuarta herramienta de la izquierda. (3)
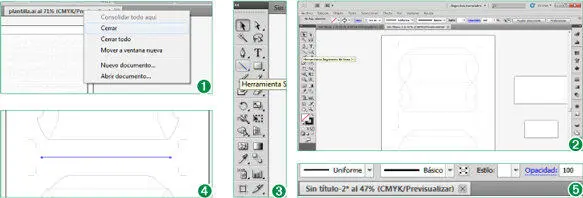
Para que los documentos que vaya creando no se muestren organizados en fichas, sino a modo de ventanas independientes, debe desactivar la opción Abrir documentos como fichasdel apartado Interfazde las preferencias del programa.
5Haga clic en cualquier punto de la página y sin soltar el botón del ratón, arrástrelo hasta crear una pequeña línea de izquierda a derecha. (4)
6Observe que ahora en la pestaña del documento aparece un asterisco. (5)Éste indica que el documento contiene cambios que no han sido guardados aún, por tanto, siempre que quiera cerrar un documento en cuya pestaña haya un asterisco, Illustrator le preguntará si antes de cerrar quiere guardar o no los cambios realizados en el documento. Despliegue el menú Archivoy seleccione la opción Cerrar. (6)
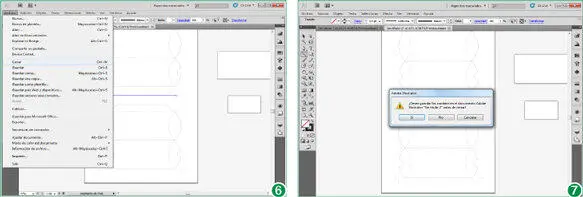
Si no guarda los cambios realizados en un documento mediante la función Guardar, al cerrarlo Illustrator lanza un cuadro de advertencia.
7Efectivamente, aparece un cuadro de diálogo que le pregunta si desea guardar los cambios en el documento antes de cerrarlo. En este caso no nos interesa conservar el último cambio realizado, por lo tanto haga clic sobre el botón No. (7)
8Ya disponemos sólo de una ilustración abierta. Para cerrarla pulse sobre el botón de aspa de su pestaña.
9Ahora veamos las distintas formas de abrir un documento existente. Despliegue el menú Archivoy haga clic sobre el comando Abrir.
10Se abre el cuadro de diálogo Abrir un archivo, con la ubicación en la que hemos guardado el último documento seleccionada. El hecho de que el programa recuerde la última ubicación facilita mucho el proceso de localizar un documento. En este caso seleccione la plantilla que guardamos anteriormente, plantilla.ait, y pulse el botón Abrir. (8)
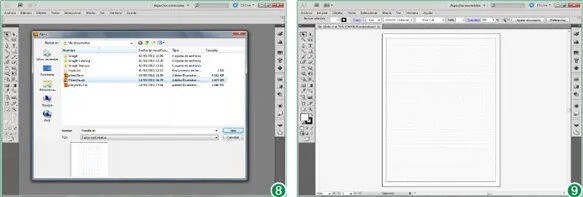
11El archivo se abre al instante. Fíjese en el nombre que aparece en la pestaña del documento que acabamos de abrir. (9)Si se tratase de un documento aien dicha pestaña aparecería el nombre del documento guardado, pero al tratarse de una plantilla no es exactamente la plantilla la que se abre, sino un nuevo documento basado en ella. Ahora abriremos otro documento utilizando otro procedimiento. Pulse la combinación de teclas Ctrl + O.
12Como puede comprobar, esta combinación de teclas lleva a cabo exactamente la misma función que la opción Abrirdel menú Archivo, es decir, abre el cuadro Abrir un archivo. En esta ocasión seleccione el documento plantilla.aiy haga doble clic para abrirlo.
13Despliegue el menú Archivode nuevo y haga clic sobre el comando Abrir recientes.
14La lista del comando Abrir recientesmuestra los últimos documentos abiertos y guardados en Illustrator. Pulse sobre la plantilla Tarjeta visitapara volver a abrirla en el programa. (10)
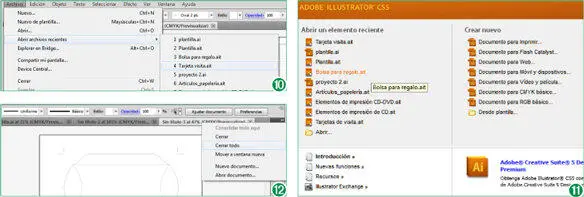
Usted puede abrir documentos de varias maneras. Desde la ya conocida Pantalla de bienveniday desde el menú Archivo, pude acceder a Abriro bien Abrir un documento reciente.
15Otra vía para abrir ilustraciones es la Pantalla de bienvenida. Para comprobarlo despliegue el menú Ayuday haga clic sobre Pantalla de bienvenida.
16Si usted tiene configurada esta ventana para que se muestre cada vez que inicia el programa, puede recuperar los documentos más recientes desde aquí. También puede acceder al cuadro de diálogo Abrirpulsando el vínculo del mismo nombre o bien crear un nuevo documento basado en una plantilla pulsando en este caso sobre el vínculo Desde plantilla. En el apartado Abrir un elemento reciente, haga clic sobre la ilustración Bolsa para regalo.ait. (11)
17Terminaremos esta lección cerrando todos los documentos a la vez, puesto que no nos interesa mantener abierto ninguno de ellos. Para evitar cerrarlos de uno a uno, Illustrator dispone del comando Cerrar todo, incluido en el menú contextual de cada ficha. Si hubiera cambios pendientes de guardar, el programa lanzaría los pertinentes avisos para la confirmación de los mismos. Haga clic con el botón derecho del ratón sobre la pestaña del documento Sin título-3y, en el menú contextual, elija la opción Cerrar todo. (12)
Читать дальше