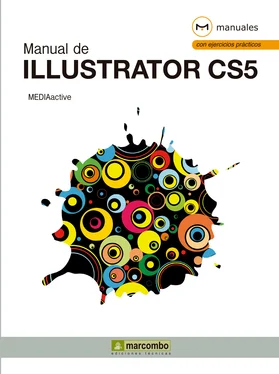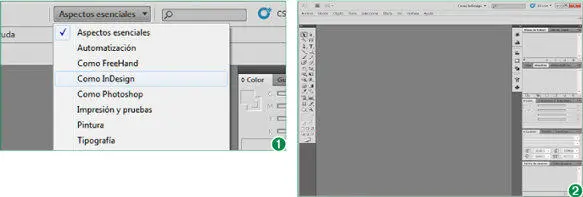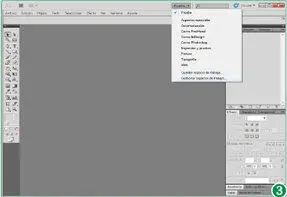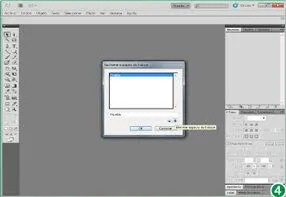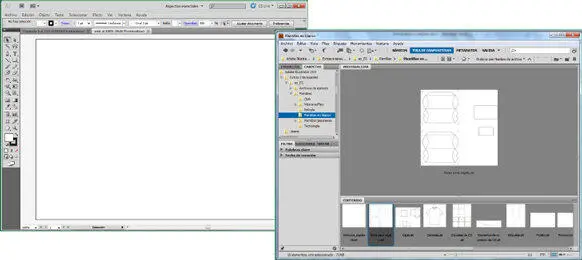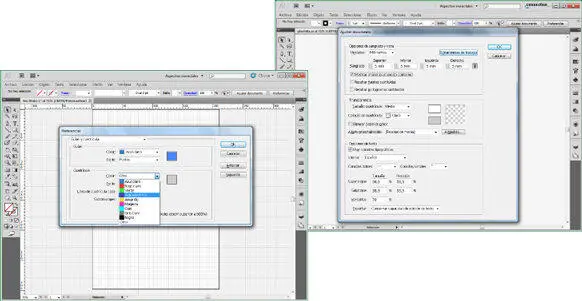14En el submenú que se despliega, haga clic sobre el comando Interfaz de usuario.
15Se abre una ventana en la cual puede especificar que los paneles se contraigan automáticamente cuando no situamos el puntero del ratón sobre ellos y también cómo desea que se abran los nuevos documentos. Desde esta ventana también puede regular el brillo de los paneles moviendo el regulador. Después de comprobar las diferentes opciones pulse Cancelar.
Lección 3. Cambiar el espacio de trabajo
Illustrator CS5 cuenta con un espacio de trabajo predeterminado. Pero como ya hemos visto en la lección 2, usted puede personalizar el espacio de trabajo según sus preferencias. Puede seleccionar uno de los varios espacios de trabajo preestablecidos o puede crear uno personalizado según sus necesidades o su manera de trabajar. En esta última lección dedicada a la interfaz y los espacios de trabajo veremos cómo cambiar de un espacio a otro y cómo recuperar un espacio de trabajo personalizado.
1En la lección anterior terminamos guardando un espacio de trabajo personalizado denominado Prueba. Lo primero que haremos es conocer los diferentes espacios de trabajo. Para ello, en la Barra de aplicacionespulse sobre la punta de flecha del botón que ahora muestra la palabra Prueba.
2Éste es el denominado Conmutador de espacios de trabajo, desde el cual es posible cambiar de un espacio de trabajo a otro. Como puede observar, Illustrator permite adaptar el área de trabajo con el mismo estilo que utilizan otros programas, como FreeHand, InDesign y Photoshop. Esto es muy útil, si usted ha trabajado anteriormente con alguno de estos programas, ya que es posible que esté más familiarizado. Para comprobarlo pulse sobre el comando Como InDesign. (1)
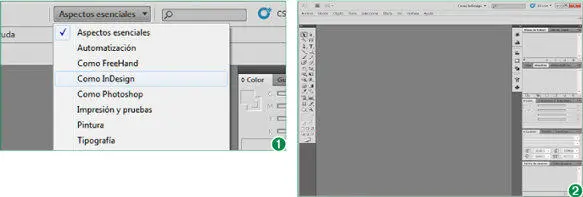
Puede adaptar el espacio de trabajo con el mismo estilo de otros programas de Adobe, así como a estilos de trabajo predeterminados.
3Fíjese que el espacio de trabajo cambia instantáneamente adaptándose a los paneles, las barras, las herramientas y la disposición de InDesign. (2)A parte de poder trabajar con la interfaz de estos tres programas, usted también puede elegir otros espacios de trabajo adaptados a su uso. Despliegue de nuevo el Conmutador de espacios de trabajo, pero esta vez haga clic sobre la opción Tipografía.
4Podemos observar que ahora se muestran todos los paneles que se utilizan para este tipo de tarea y así facilitar el trabajo. Los otros paneles que no se muestran también se pueden seguir utilizando. Como hemos visto antes, desde el menú Ventanapuede agregar o quitar aquellos paneles que más le interesen para trabajar. Despliegue el menú Ventanay haga clic sobre Alinear.
5Verá como le aparece el panel destinado a esta tarea. Pulse el botón de aspa de la Barra de títulopara volver a ocultar el panel Alinear.
6También puede acceder a los espacios de trabajo desde el menú Ventana. Despliegue el menú Ventana, haga clic sobre Espacios de trabajoy elija la opción Aspectos esenciales.
7Como puede observar la interfaz vuelve a su aspecto inicial. Podemos gestionar los diferentes espacios de trabajo, cambiarles el nombre o bien eliminarlos. Vamos a eliminar el espacio de trabajo que creamos en la lección anterior. Pulse sobre la punta de flecha para desplegar el menú de espacios de trabajo y pulse sobre la opción Gestionar espacios de trabajo. (3)
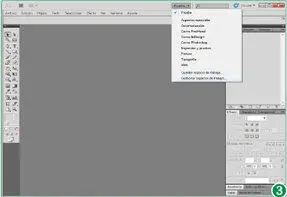
Puede gestionar sus espacios de trabajo desde el botón de espacios de trabajo situado en la Barra de aplicacióny, también desde el menú Ventana.
8Se abre el cuadro de diálogo Gestionar espacios de trabajo. Desde este cuadro usted puede gestionar los espacios personalizados. Pulse sobre el espacio de trabajo Prueba.
9Seguidamente haga clic sobre el icono de la papelera y pulse OK. (4)
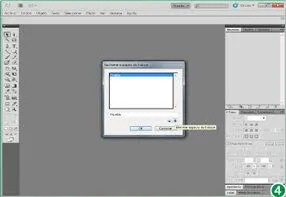
Usted puede eliminar un espacio de trabajo personalizado cuando ya no lo necesite. Los espacios predeterminados que ofrece el programa no pueden eliminarse.
10El espacio que hemos creado se ha eliminado. Y para acabar devolveremos el espacio predeterminado de Illustrator. Despliegue el menú de espacios de trabajo y elija la opción Aspectos esenciales.
Documentos y páginas
Introducción
En este apartado nos dedicaremos a las diferentes maneras de gestionar los documentos y las páginas. La gestión de documentos de Illustrator ha mejorado notablemente en las últimas versiones del programa. Las distintas vistas disponibles tanto en la barra de aplicación como en el menú Ver le permitirán poder tener varios documentos abiertos y desplazarse de uno a otro sin ninguna dificultad. Además puede tener varios documentos abiertos y utilizar las pestañas de título para acceder a cada uno de ellos con un solo clic.
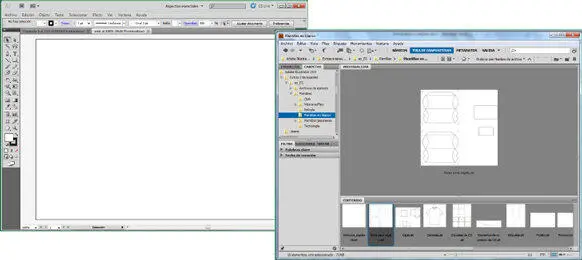
La visualización en fichas de los documentos, le permitirá desplazarse de uno a otro fácilmente. A la derecha, la ventana de Adobe Bridge mostrando plantillas que Illustrator pone a disposición del usuario.
Aprenderemos a crear nuevos documentos y a crear documentos a partir de plantillas. El documento es el espacio en el cual se crean las ilustraciones. En Illustrator, puede crear documentos dirigidos a distintos tipos de salidas: para imprimir, para Web, para dispositivos móviles, para vídeo y película, etc. Las plantillas le permitirán crear documentos nuevos que tengan ajustes y elementos de diseño en común; de esta manera no tendrá que crearlos cada vez desde cero. Le enseñaremos el amplio repertorio de plantillas que Illustrator CS5 pone a su disposición, y también aprenderá a crear sus propias plantillas.
Cuando creamos un documento nuevo con Illustrator CS5, este establece unos valores por defecto para cada perfil de documento. En esta sección del manual conoceremos las características del documento y cómo modificarlas según sus necesidades. Conoceremos también las mesas de trabajo, las cuales representan las áreas que pueden contener ilustraciones imprimibles. Illustrator CS5 incorpora el nuevo panel Mesas de trabajo con el cual podremos crear nuevas mesas de trabajo, reordenarlas o duplicarlas.
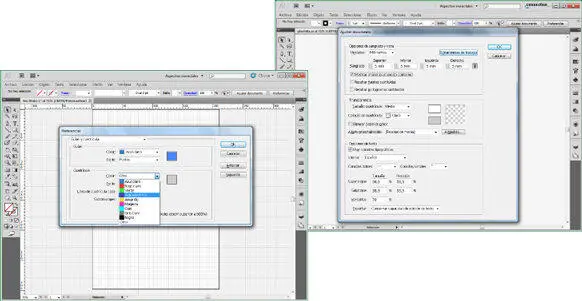
Arriba, el cuadro de diálogo Ajustar documento, desde el cual se pueden modificar las características de las páginas. A la izquierda, un documento mostrando las reglas y la cuadricula, muy útil si tenemos que medir o insertar elementos con precisión.
Читать дальше