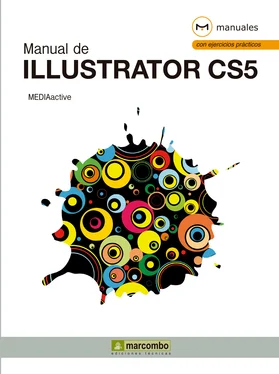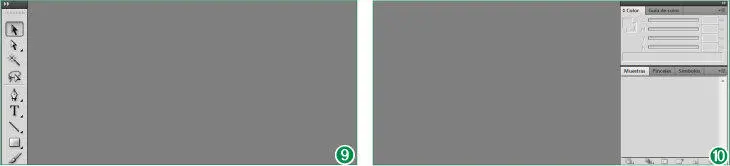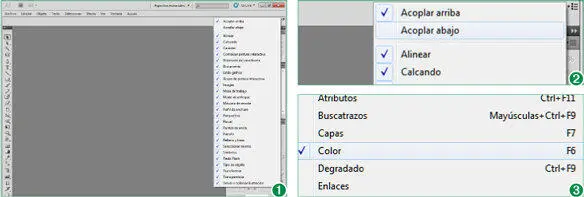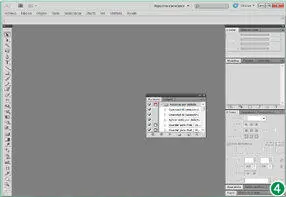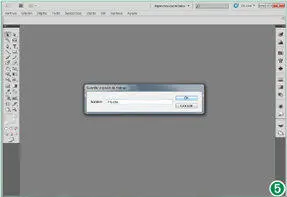9En la parte derecha de la barra de aplicación encontramos el comando Aspectos esenciales, que veremos más adelante detalladamente, un cuadro de búsqueda, el nuevo botón de acceso a los servicios en línea de Adobe CS Live, a continuación, los botones de maximizar, minimizar o restaurar y el botón de cerrar el programa. Bajo la barra de aplicación se encuentra la Barra de menúsy el espacio para el Panel de control, que se adaptará a la herramienta que se utilice en cada momento. La barra de menús es similar a muchos otros programas que usted ya conocerá. Pulse sobre Archivoy se desplegará el menú. (8)
10Los menús desplegables cuentan con opciones y submenús que contienen más opciones. En la parte izquierda se encuentra un panel vertical estrecho, es el Panel de herramientas. Las herramientas se muestran en dos columnas. Haga clic sobre la doble flecha situada en la parte superior izquierda del panel para que se muestre en una sola columna. (9)
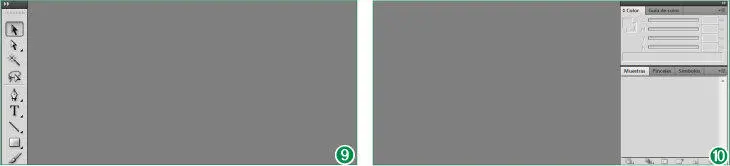
11Por último, a la derecha del área de trabajo se sitúan los grupos de paneles acoplados verticalmente. Para expandirlos, pulse la flecha de doble punta de su cabecera. (10)
Lección 2. Adaptar el espacio de trabajo
Adobe Illustrator CS5 proporciona un área de trabajo y una interfaz de usuario realmente eficaces. Como ya sabe, Illustrator CS5 forma parte de Adobe Creative Suite 5, que contiene diferentes aplicaciones. Para facilitar al usuario el cambio entre sus diferentes aplicaciones, los espacios de trabajo cuentan con un aspecto similar. Illustrator CS5 muestra una organización predeterminada que usted puede cambiar según sus preferencias. En esta lección aprenderá a adaptar el espacio de trabajo y a guardarlo como un espacio personalizado.
1Para iniciar haga clic en el icono situado en el extremo derecho del Panel de control, desplegando así el menú con las opciones de este elemento de la interfaz.
2Dése cuenta que todos los comandos aparecen activados por defecto, esto quiere decir que nos aparecerá en el Panel de control según la herramienta que hayamos seleccionado. Haga clic sobre la opción Texto Flashpara desactivarla. (1)
3El Panel de control lo podemos colocar en la parte inferior del espacio de trabajo, si así lo desea. Vuelva a desplegar el menú de opciones del Panel de control y haga clic sobre el comando Acoplar abajo. (2)
4Ahora el Panel de control está situado en la parte inferior del espacio de trabajo. Por ahora vamos a mantener esta distribución. Ahora vamos a personalizar el Panel de herramientas. Como hemos dicho anteriormente, este viene predeterminado en la parte izquierda de la pantalla y en dos columnas. Pulse sobre la doble flecha que se encuentra en la parte superior izquierda del panel.
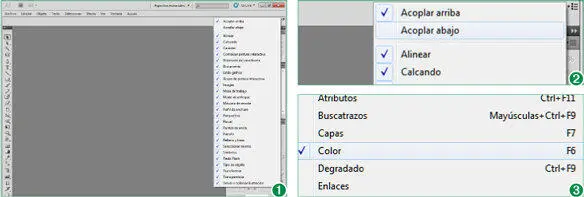
La punta de flecha que aparece en algunos iconos de la barra de herramientas indica que se incluyen otras herramientas de la misma categoría. Si hace clic sobre la punta de flecha se despliegan estas herramientas.
5Ahora puede ver el Panel de herramientas en una sola columna, lo que nos permite disfrutar de mayor espacio en el centro. Para expandir los paneles contraídos y visualizarlos pulse la doble flecha situada en la cabecera del grupo de paneles, como vimos en la lección anterior.
6No disponemos de ningún documento abierto, es por esta razón que todos los paneles se muestran de color gris. Desde el menú Ventanaes posible ocultar y mostrar aquellos paneles que más nos interesen para trabajar. Despliegue el menú Ventanay pulse sobre la opción Color. (3)
7Como usted podrá comprobar, el panel Colorya no aparece en el grupo de paneles. Si usted está trabajando y necesita más espacio, Illustrator CS5 permite ocultar el Panel de herramientas, el resto de paneles y el Panel de Control de una sola vez. Para ella pulse la tecla Tabuladorpara comprobar que se ocultan casi todos los elementos de la pantalla.
Puede cambiar el brillo de los paneles y que estos se contraigan automáticamente. Para ello despliegue el menú Edicióny pulse sobre Preferencias. En el submenú que se despliega haga clic sobre Interfaz de usuario. Para guardar sus preferencias pulse OK.
8Pulse otra vez la tecla Tabuladorpara volver a mostrar los paneles ocultos.
9Los paneles situados en la parte derecha, aparte de poder ocultarse y mostrarse, también pueden ser convertidos en flotantes. Para ello, sólo tiene que arrastrarlos con el ratón y colocarlos donde le sea más cómodo para trabajar. Para mostrar u ocultar nuevos paneles despliegue el menú Ventanay pulse sobre la opción Acciones.
10Aparece un nuevo panel que se muestra de forma flotante. (4)Arrastrándolo con el ratón usted puede situarlo en el punto que desee de la pantalla. También puede insertarlo con el resto de paneles situados a la derecha. Puse el botón de aspa de la Barra de título del panel para volver a ocultarlo.
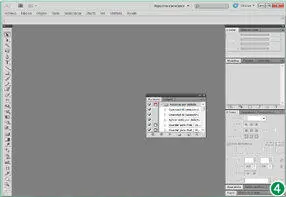
Desde el menú Ventanapuede mostrar u ocultar paneles que se mostrarán en la pantalla como paneles flotantes. Arrastrándolos los puede colocar en el lugar que desee o acoplarlos a los paneles situados a la derecha de la interfaz.
11Vamos a guardar estos cambios que hemos realizado como un espacio de trabajo propio y así utilizarlo en otras ocasiones. En el menú Ventanapulse sobre el comando Espacio de trabajoy, en el submenú que se despliega, elija la opción Guardar espacio de trabajo.
12Se abre la ventana Guardar espacio de trabajoen la cual debemos especificar un nombre. Haga clic sobre el campo Nombre, escriba la palabra Pruebay pulse OK. (5)
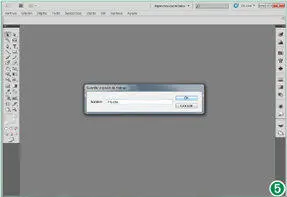
Para guardar un espacio de trabajo personalizado despliegue el menú Ventanay pulse sobre Espacio de trabajo. Se abrirá la ventana Guardar espacio de trabajoen la cual debe especificar un nombre en el campo Nombrey pulsar Ok.
13En la siguiente lección veremos cómo acceder y cambiar de un espacio de trabajo a otro. Por último veremos el cuadro de preferencias para personalizar otros aspectos de la interfaz de Illustrator. Despliegue el menú Edicióny pulse sobre la opción Preferencias.
Читать дальше