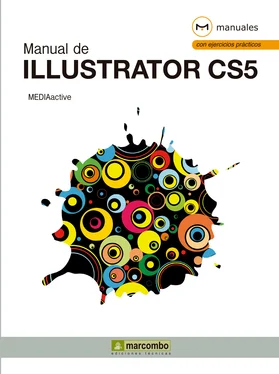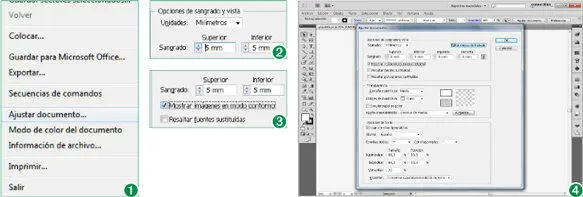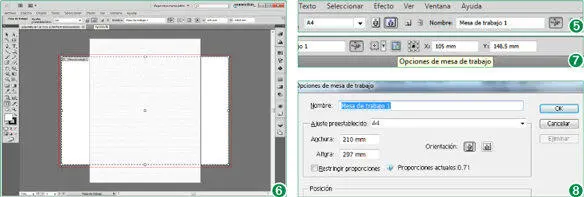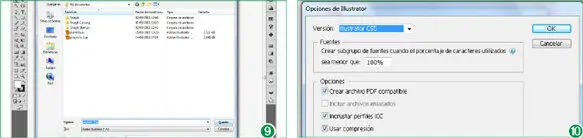1 ...6 7 8 10 11 12 ...23
Lección 8. Tamaño y orientación de las páginas
Illustrator CS5 establece por defecto para todos los documentos nuevos con perfil de documento Imprimir el tipo de papel A4. Este tipo de papel posee una anchura de 210 mm y una altura de 297 mm con una orientación vertical. Al crear un nuevo documento es posible especificar, en el cuadro de diálogo Nuevo documento, tanto el tamaño de la página como su orientación (vertical u horizontal). Una vez creado el documento, también es posible modificar estos parámetros. Para ello, es preciso acceder al cuadro de diálogo Ajustar documento mediante el comando del mismo nombre del menú Archivo.
Debe saber que por defecto, Illustrator muestra en el Panel de control el botón Ajustar documento. Este le da acceso también al cuadro de diálogo del mismo nombre.
1En este sencillo ejercicio le mostraremos cómo cambiar el tamaño y la orientación de un documento ya creado. Para ello, trabajaremos sobre el documento que creamos al abrir la plantilla denominada plantilla.ait. De modo que para empezar despliegue el menú Archivo, seleccione Abrir recientesy haga clic sobre plantilla.ai.
2Una vez abierto el documento despliegue el menú Archivoy haga clic sobre el comando Ajustar documento. (1)
3Este cuadro consta de tres secciones: Opciones de sangrado y vista, Transparenciay Opciones de texto. Mantendremos la unidad de medida en milímetros y cambiaremos los valores para el sangrado. El sangrado es el espacio existente entre el margen del papel y el contenido. Vamos a establecer el sangrado en 5mm, para ello, en el apartado Opciones de sangrado y vista, haga clic cinco veces sobre la punta de flecha superior del campo Superior. (2)
4El icono situado a la derecha de la sección Sangrado, que muestra un eslabón de cadena, se encuentra por defecto activado, lo que provoca que los cambios se produzcan proporcionalmente en todos los campos del sangrado. Si no desea que esto se produzca, sólo tiene que desactivarlo. Seguidamente, marque la casilla de verificación Mostrar imágenes en modo contorno. (3)
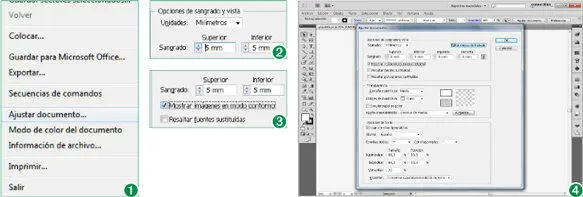
Desde el comando Ajustar documentodel menú Archivo, puede especificar las características de la página.
5Por defecto, Adobe Illustrator define la vista para que la previsualización de todas las ilustraciones se realice en color. Sin embargo, y con el fin de acelerar el proceso de actualización de la pantalla es posible visualizar las ilustraciones de modo que sólo sus contornos sean visibles. Mantendremos el resto de opciones tal y como aparecen por defecto y pasaremos a ajustar la orientación. Este parámetro es ajustable para la mesa de trabajo. Pulse sobre el botón Editar mesas de trabajo. (4)
6El botón Editar mesas de trabajocierra el cuadro de diálogo Ajustar documentoy activa la herramienta Mesa de trabajo. Ahora puede acceder al cuadro de opciones de la mesa de trabajo o bien cambiar la orientación desde el Panel de control, como veremos a continuación. En el Panel de control, haga clic sobre el botón Apaisada, el segundo situado a la derecha del campo que muestra el valor A4. (5)
7Compruebe lo que ha ocurrido. (6)La mesa de trabajo ha cambiado su orientación, pero no el rectángulo que actúa como fondo. Para ello, deberíamos rotar esta figura y la imagen. Sin embargo, como son éstas acciones que se estudiarán más adelante, accederemos al cuadro de opciones de la mesa de trabajo y devolveremos a la página su orientación original. En el Panel de control, haga clic sobre el comando Opciones de mesa de trabajo, situado a la izquierda del campo X. (7)
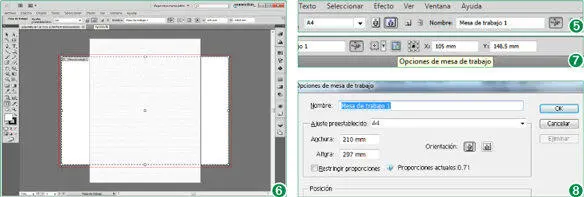
El botón Editar mesas de trabajo, situado en el Panel de Control, permite acceder a este modo de trabajo y cambiar las preferencias.
8Se abre el cuadro del mismo nombre. Desde este cuadro, puede ajustar las dimensiones de la mesa de trabajo, entre otras características, que se estudiarán en lecciones posteriores. En la sección Orientación, haga clic sobre el botón Verticaly pulse sobre el botón Ok. (8)
9Haga clic sobre la herramienta Selección, la primera de la Paleta de herramientaspara volver al modo normal de la ilustración.
10Para terminar esta lección guardaremos la ilustración. Despliegue el menú Archivoy haga clic sobre el comando Guardar como.
11En el cuadro de diálogo Guardar como, haga clic en el campo Nombre, escriba la palabra proyecto 2y pulse el botón Guardar. (9)
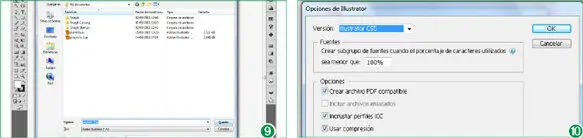
12En el cuadro de diálogo Opciones de Illustrator, haga clic sobre el botón OKpara almacenar el documento y dar por terminada esta lección. (10)
Lección 9. Trabajar con mesas de trabajo
Las mesas de trabajo representan las áreas que pueden contener ilustraciones imprimibles. Es posible utilizar las mesas de trabajo como áreas de recorte para propósitos de impresión o de ubicación. Trabajar con varias mesas de trabajo resulta útil en situaciones determinadas como la creación de PDF de varias páginas, imprimir la misma página con distintos tamaños o diferentes elementos, crear distintos elementos para un sitio Web y crear guiones gráficos de vídeo, entre otras muchas. Las mesas de trabajo permiten tener en pantalla todos los elementos que forman parte de un único documento trabajando cómodamente. Illustrator CS5 incorpora un nuevo panel, Mesas de trabajo, que nos permite agregar nuevas mesas de trabajo, reordenarlas y duplicarlas.
1En lecciones anteriores comprobamos que, al crear un nuevo documento, es posible indicar el número de mesas de trabajo y que, por defecto, el programa crea las ilustraciones con una única mesa de trabajo. En esta lección aprenderá a crear varias mesas de trabajo en un mismo documento. Para ello, seguiremos trabajando con el documento proyecto 2, que cuenta con una única mesa de trabajo. En el Panel de herramientas, haga clic sobre la herramienta Mesa de trabajo, que muestra un cuadrado con una serie de marcas en sus vértices. (1)
2Ahora se nos muestra la Mesa de trabajo existente, delimitada por una línea de puntos. Podemos crear una nueva mesa de trabajo desde aquí o desde el nuevo panel Mesas de trabajo. Despliegue el menú Ventanay haga clic sobre el comando Mesas de trabajo. (2)
Читать дальше