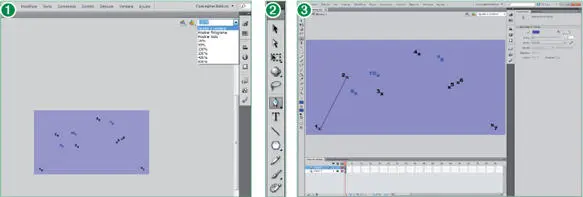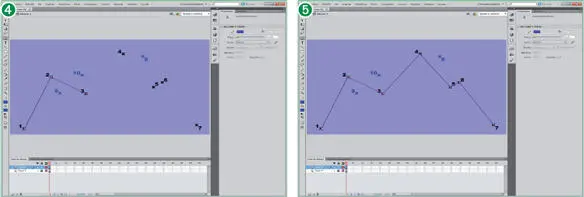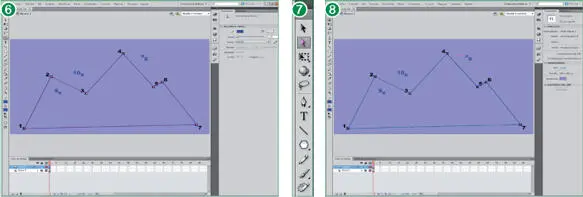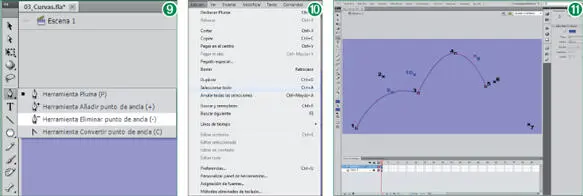1En esta lección conoceremos el funcionamiento de las herramientas Plumay Subselección. Para ello contamos con el documento 03_Curvasen pantalla (recuerde que si todavía no lo ha abierto, puede encontrarlo en la zona de descarga de nuestra web), que contiene una serie de marcas numeradas que nos ayudarán a la correcta realización de la práctica. Antes de empezar a dibujar, cambiaremos el modo de visualización del Escenario. Abra el cuadro de control de zoom de la Barra de edicióny seleccione la opción Ajustar a ventana. (1)
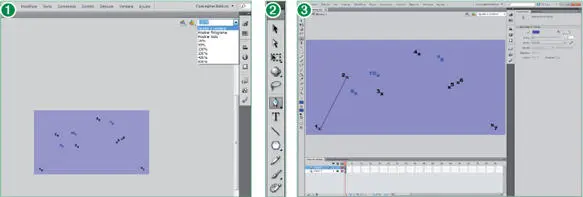
En Flash CS5, el comportamiento de esta herramienta es similar a la de Illustrator y permite una mayor precisión y un menor número de puntos al convertir de manera más eficaz de cúbico a cuadrático.
2La Plumaes la herramienta más adecuada para la realización de trazos precisos. Pulse sobre la herramienta Pluma, sexto icono del panel Herramientas. (2)
3Con la herramienta Plumase van creando uno a uno los puntos de anclaje que definen el trazado de la forma. Recuerde que algunas de las preferencias de uso de la herramienta Pluma se pueden establecer en el apartado Dibujodel cuadro Preferencias. Pulse en la marca número 1del documento para situar el primer punto de anclaje.
4Para completar el primer segmento, pulse sobre el aspa número 2. (3)
5De esta manera tan sencilla hemos generado un primer segmento recto, ya que los dos puntos de anclaje que lo definen han sido creados con una simple pulsación. La herramienta Plumasigue activa. La siguiente pulsación sobre el área de trabajo generará un tercer punto y el segmento correspondiente entre este último punto y el anterior. Haga clic sobre el aspa número 3. (4)
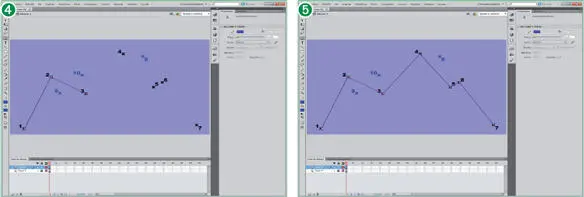
Sólo es posible cerrar un trazado que se esté dibujando pulsando sobre el punto inicial del mismo. Tenga en cuenta que el trazado resultante no tiene una configuración de color de relleno para la forma que encierra.
6Cada nueva pulsación generará un punto y el segmento recto correspondiente. Pulse consecutivamente sobre las marcas 4, 5, 6y 7del documento. (5)
7Los trazos pueden dejarse abiertos, de manera que funcionen únicamente como líneas, o cerrarlos formando una figura cerrada. Al situar el puntero del ratón sobre el punto inicial del trazado, éste mostrará un pequeño círculo que nos indica que al pulsar sobre ese punto se obtendrá un trazado cerrado. Para cerrar el trazado pulse con la herramienta Plumasobre el primer punto de anclaje, el del aspa número 1del documento. (6)
8El programa genera un último segmento recto y cierra el trazado. Sólo es posible cerrar un trazado que se esté dibujando pulsando sobre el punto inicial del mismo. Tenga en cuenta que el trazado resultante no tiene una configuración de color de relleno para la forma que encierra. La herramienta Plumano es la única que permite visualizar los puntos de anclaje de los trazados. La herramienta Subselección, segunda del panel Herramientas, permite mostrar los puntos de anclaje de los contornos de las formas, así como ajustar estos puntos para modificar las líneas. Pulse sobre ella . (7)
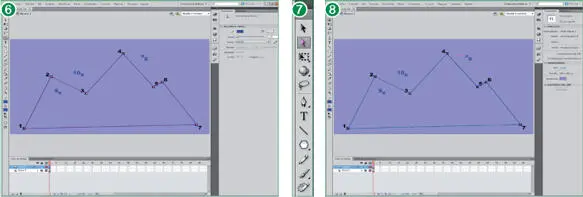
9Probemos cómo funciona. Para remodelar la figura creada, pulse sobre el punto número 5y arrastre sin soltar el ratón hasta la marca número 8, punto en el que debe liberar el botón del ratón (8)
10Éste es el modo de ajustar puntos rectos de un trazado. El punto de anclaje se sitúa en la nueva posición y los dos segmentos rectos que dependen de él quedan redefinidos. Los puntos que conforman un trazado pueden ser eliminados. Para ello es necesario utilizar la herramienta Eliminar punto de ancla. Haga clic en el botón de punta de flecha de la herramienta Plumay seleccione la herramienta Eliminar punto de ancla. (9)
11El puntero del ratón mostrará el icono de la herramienta Plumaacompañado de un signo menos. Ahora basta con pulsar sobre el punto de ancla que deseamos eliminar. Haga clic sobre el punto de ancla situado sobre la marca número 6para eliminarlo.
12Aparece un nuevo segmento recto que une los puntos de anclaje a los que estaban conectados las líneas que dependían del punto eliminado. Hasta ahora hemos generado trazos rectos. Para ver el modo de creación de segmentos curvos dibujaremos una nueva figura con la herramienta Pluma. Pero para eso necesitaremos eliminar la actual. Despliegue el menú Edición, elija la opción Seleccionar todo (10)y pulse la tecla Suprimir.
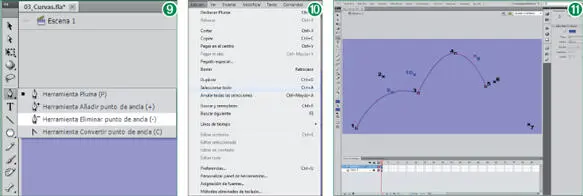
El puntero del ratón mostrará el icono de la herramienta Plumaacompañado de un signo menor.
13Para generar un punto curvo, antes de liberar el botón izquierdo del ratón tras pulsar en el sitio en el que se quiere situar, se debe utilizar la técnica de arrastre para orientarlo. Haga clic en la punta de flecha de la herramienta Eliminar punto de anclay pulse sobre la herramienta Pluma.
14Pulse ahora sobre la marca número 1, arrastre hasta la marca número 2sin liberar el botón del ratón y suéltelo al llegar a ella.
15El punto queda ubicado en el lugar sobre el que se realizó la pulsación y de él parten dos tiradores, uno de los cuales queda situado sobre la marca en la que liberamos el botón del ratón. Estos tiradores definen la orientación de las curvas que partirán de este punto. Para crear el segundo punto del trazado, haga clic sobre la marca número 3del documento.
16La nueva pulsación genera un segundo punto en el trazado. El segmento que lo une con el primero describe una curva orientada hacia la marca número 2, ya que así lo indicamos al generar el punto de origen de la línea. Pulse sobre el aspa número 4,arrastre hasta el aspa número 8sin soltar el botón del ratón y libérelo al llegar a ella.
17Al quedar definido como curvo, los segmentos de trazado que defina serán siempre curvos, aunque el próximo punto de anclaje sea recto. Haga clic sobre la marca número 5del documento. (11)
18Podríamos seguir generando nuevos puntos mediante esta técnica, pero antes de ver el modo de modificar las curvas cerraremos el trazado. Pulse sobre el primer punto de anclaje del trazado. (12)
Читать дальше