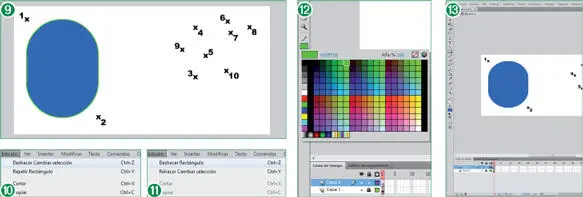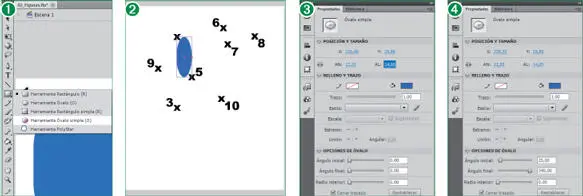12Como la figura que queremos dibujar medirá aproximadamente 90 píxeles de ancho por 120 de alto, será suficiente con esta cantidad para hacer desaparecer los segmentos rectos de la parte superior e inferior de la figura conservando parcialmente los de los laterales. Antes de trazarla, modificaremos el grosor del trazo. Haga clic en el botón de flecha del campo Estilodel panel Propiedadesy seleccione la opción Sólido. (8)
13Dibuje un rectángulo que presente las características recién seleccionadas. Para ello repita la misma operación que en las ocasiones anteriores. Pulse sobre el aspa número 1y arrastre hasta la número 2.
En el área de opciones del panel Herramientas, aparece en último lugar el modificador Ajustar objetosque, representado por el dibujo de un imán, facilita el ensamblaje de formas. Este modificador también aparece en las herramientas Selección, Línea, Óvalo, Rectángulo simple, Óvalo simpley PolyStar. Independientemente de la herramienta seleccionada, el método para dibujar figuras geométricas siempre es el mismo: la técnica de arrastre.
14El contorno de la figura dibujada está formado ahora por cuatro fragmentos de borde, dos rectos y dos curvos. Haga clic en la herramienta Seleccióny pulse sobre el borde izquierdo del rectángulo. (9)
15Hemos seleccionado así uno de los fragmentos rectos de la forma. Para deshacer esta última acción, despliegue el menú Edicióny pulse una vez más sobre la opción Deshacer Cambiar selección. (10)
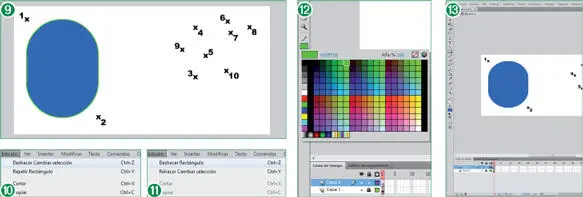
16Y para eliminar el rectángulo, pulse de nuevo sobre el menú Edicióny haga clic sobre la opción Deshacer Rectángulo. (11)
17Flash permite deshabilitar las opciones de color de borde o de relleno de una forma. De esta manera, la figura puede quedar formada únicamente por los segmentos de trazo que la delimitan o, por el contrario, presentar el aspecto sólido. La pulsación del icono Sin colorde la paleta de colores, reconocible por la franja roja que lo cruza en diagonal, desactiva independientemente las opciones de color del trazo y del relleno. Haga clic en el icono de color de trazo del panel Herramientas.
18En la paleta de colores que aparece, pulse sobre el icono de la opción Sin color, en la parte superior derecha de dicha paleta. (12)
19Active la herramienta Rectángulode la paleta Herramientas, haga clic en el punto 1,arrastre hasta el punto 2 y libere el botón del ratón para crear el rectángulo y dar por acabado el ejercicio. (13)
Flash permite deshabilitar las opciones de color de borde o de relleno de una forma. De esta manera, la figura puede quedar formada únicamente por los segmentos de trazo que delimitan o, por el contrario, presentan el aspecto sólido. La pulsación del icono Sin colorde la paleta de colores, reconocible por la franja roja que lo cruza en diagonal, desactiva independientemente las opciones de color del trazo y del relleno.
Lección 17. Rectángulo simple y óvalo simple
Las herramientas de dibujo Rectángulo simple y Óvalo permiten crear rectángulos, cuadrados, óvalos y círculos con propiedades que se podrán editar en cualquier momento desde el panel Propiedades. Al trazar esas formas con las tradicionales herramientas Rectángulo y Óvalo, es necesario seleccionarlas después para editarlas. Con Rectángulo simple y Óvalo simple, las formas se siguen creando como objetos independientes, pero podrá modificar propiedades como el trazo, el radio de esquina, etc., justo al acabar de dibujarlas.
1En esta sencilla lección conoceremos la utilidad de las nuevas herramientas de dibujo Rectángulo simpley Óvalo simple, que se incluyen en el mismo grupo que las herramientas Rectánguloy Óvalo. Para empezar, haga clic en el botón de punta de flecha de la herramienta Rectángulodel panel Herramientasy seleccione la herramienta Óvalo simple. (1)
2Vamos a trazar un óvalo simple cuyas dimensiones modificaremos después desde el panel Propiedadespara convertirlo en un círculo perfecto. Recuerde que puede crear directamente esa forma manteniendo pulsada la tecla Mayúsculasmientras arrastra. Haga clic en el punto 4y, sin soltar el botón del ratón, arrastre hasta el punto 5y libérelo. (2)
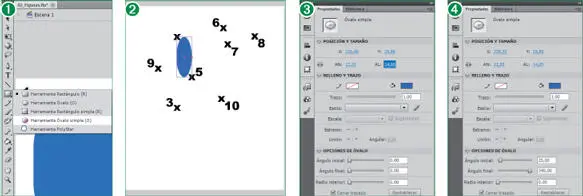
Recuerde que tanto el color de relleno como el trazo aplicados corresponden a la última selección realizada para estos elementos.
3Obtenemos así un óvalo simple, cuyas características podemos ver ya en el panel Propiedades. (2)A diferencia de lo que ocurre al utilizar las herramientas Rectánguloy Óvalo, al trazar estas formas con el modo de dibujo simple, éstas se mantienen seleccionadas para que podamos modificar en cualquier momento sus principales propiedades. Como hemos dicho, en este caso empezaremos modificando sus dimensiones para convertir el óvalo en un círculo. En el panel Propiedades, haga clic sobre el valor del campo AL, referente, como ya sabe, a la altura, inserte el valor 14y pulse la tecla Retorno. (3)
4Además de sus dimensiones y del color de trazo y de relleno de la forma, desde la sección Opciones de óvalodel panel de propiedades también es posible modificar los ángulos inicial y final de la forma para convertirla así en un sector circular, en un semicírculo o en otras formas especiales. Veamos un ejemplo. Haga doble clic en el campo Ángulo inicial, escriba el valor 25y pulse la tecla Retorno.
5Haga doble clic ahora en el campo Ángulo final, inserte el valor 340y pulse la tecla Retorno. (4)
6Observe cómo cambia el aspecto de la forma. (5)También es posible especificar un radio interior dentro del óvalo o círculo utilizando el control deslizante o introduciendo manualmente el valor. Los valores numéricos del campo Radio interiordeben estar comprendidos entre el 0 y el 99 y representan el porcentaje de relleno del fragmento de óvalo que se elimina. Haga doble clic en este campo, escriba el valor 50y pulse la tecla Retorno. (6)
También puede crear directamente formas perfectas, tanto cuadrados como círculos, manteniendo pulsada la tecla Mayúsculasmientras arrastra.
7La opción Cerrar trazado, por su parte, permite establecer si el trazado está cerrado y se encuentra activada por defecto. Un trazado abierto dibujaría únicamente el trazo, sin relleno. Por último, el botón Restablecerrecupera todos los controles originales de la herramienta Óvalo simpley el estado inicial de la forma creada. Haga clic en la muestra de color de trazado del panel Propiedadesy, en la paleta de colores, elija, por ejemplo, el tono amarillo de la primera columna. (7)
Читать дальше