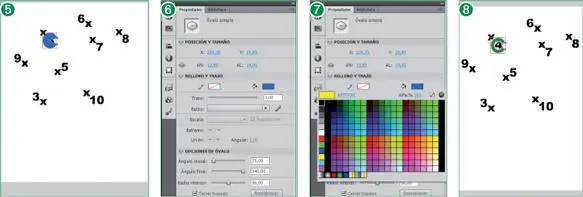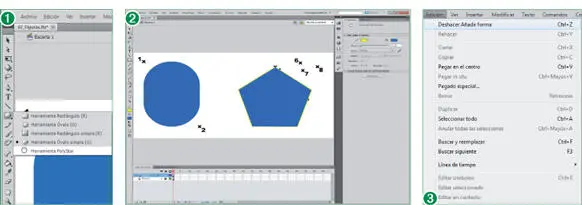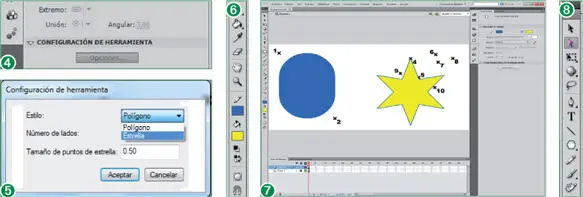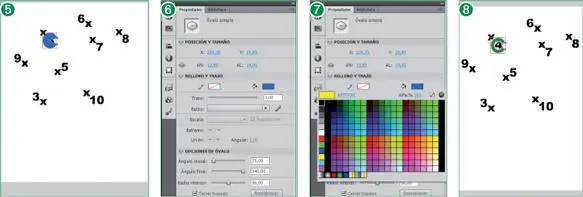
Tanto el ángulo inicial como el final se pueden modificar mediante el correspondiente botón deslizante.
8Observe el cambio de color del trazado. (8)La herramienta Rectángulo simplefunciona de manera idéntica a la que acabamos de ver, con la diferencia, claro está, de que las propiedades que se muestran en el panel Propiedadesson las de esa forma. Así, además de su ubicación, sus dimensiones y su color de trazo y de relleno, es posible también modificar directamente los radios de las esquinas de un rectángulo redondeado (como vimos en la lección anterior). Para acabar este ejercicio, active la herramienta Seleccióny pulse en cualquier punto libre del Escenario para deseleccionar el óvalo simple.
Lección 18. Polígonos y estrellas
Una de las funciones que se presentó como novedad en la versión MX de Flash fue una herramienta de dibujo que podemos encontrar en la mayoría de las aplicaciones destinadas a la edición de gráficos vectoriales, la herramienta PolyStar, que posibilita el trazado directo de formas geométricas tales como polígonos y estrellas. Un cuadro de diálogo, Configuración de la herramienta, al cual se puede acceder en Flash CS5 desde el panel Propiedades, permite al usuario seleccionar los parámetros básicos de funcionamiento de la herramienta PolyStar, cuyos dibujos presentan las opciones de trazo y relleno propias de las formas de Flash. Una vez dibujadas, todas las figuras pueden ser deformadas. Para ello se pueden seguir diversos métodos. En este ejercicio conoceremos uno de ellos, sin duda el más intuitivo: la remodelación de los segmentos de borde no seleccionados mediante la técnica de arrastre.
1En esta lección trabajaremos con la herramienta de dibujo PolyStar. Esta herramienta se encuentra agrupada con las herramientas Rectánguloy Óvaloen el panel Herramientas. Carece por defecto de método directo de teclado para su activación, por lo que para seleccionarla es necesario acudir al menú emergente. Pero antes de seleccionarla, eliminaremos la forma que hemos creado en el ejercicio anterior. Con la herramienta Selecciónactivada, pulse sobre la forma con el borde amarillo para seleccionarla y pulse la tecla Suprimirde su teclado.
2Seguidamente, pulse sobre el pequeño triangulo que aparece junto al icono de la herramienta Óvalo Simpleen el panel Herramientas, y, del menú emergente, elija la herramienta PolyStar. (1)
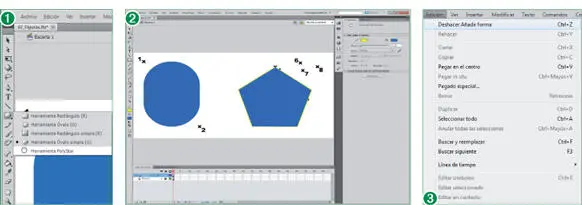
Flash MX incorporó la herramienta PolyStar, presente en la práctica totalidad de programas de dibujo vectorial, para facilitar el trazado de polífonos y estrellas.
3Flash incorporó esta herramienta, presente en la práctica totalidad de programas de dibujo vectorial, para facilitar el trazado de polígonos y estrellas. De forma predeterminada la herramienta dibuja polígonos de cinco lados, es decir, pentágonos. Vamos a comprobarlo. Pulse sobre el aspa numerada con el 3del documento y, sin soltar el botón del ratón, arrastre hasta el aspa número 4 y libérelo en ese punto. (2)
4En función del punto en que se libere el botón del ratón, varía no sólo el tamaño de la figura sino también su orientación. Recuerde que tanto el color de relleno como las propiedades del trazo son las últimas establecidas al utilizar las herramientas de dibujo. Para deshacer el trazado del pentágono, despliegue el menú Edicióny pulse sobre la opción Deshacer Añadir forma. (3)
5Pese a que, en el área de opciones del panel Herramientas, no exista ningún modificador para la herramienta PolyStar, eso no significa que su uso se limite al dibujo de pentágonos. Para seleccionar el tipo de figura geométrica que quiere trazar, debe acudir al panel de propiedades.Pulse el botón Opcionesdel apartado Configuración de herramientadel panel Propiedades. (4)
6Esta acción nos conduce al cuadro de diálogo Configuración de herramienta, en el que es posible seleccionar una serie de parámetros en relación a las características de las figuras. En primer lugar, el cuadro Estilopermite cambiar el tipo de figura geométrica. Haga clic en el botón de flecha del cuadro Estilopara desplegar sus opciones y seleccione la opción Estrella. (5)
7El siguiente cuadro, Número de lados, permite establecer el número de segmentos de borde que conformarán la figura, en el caso de los polígonos, o el número de puntas, en el de las estrellas. Como el número predefinido por el programa es 5, nuestro dibujo anterior fue un pentágono. Haga doble clic en el interior del campo Número de lados.
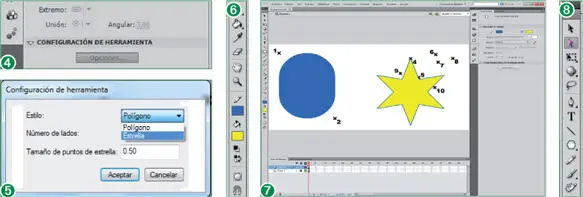
La orientación de la estrella también depende de la situación del puntero al liberar el botón del ratón, puesto que en ese punto quedará situada una de las puntas de la misma.
8El número de lados de un polígono o puntas de una estrella puede oscilar entre 3 y 32. Introduzca el número 6.
9El tercero de los parámetros modificables sólo afecta a las estrellas, no a los polígonos. Determina su profundidad, es decir, a qué distancia se sitúan los puntos de origen de las puntas respecto a los que conforman su extremo. Cuanto más cercano a 0 sea el valor del cuadro Tamaño de puntos de estrella, más profundos serán los puntos creados. Mantenga este campo tal y como aparece por defecto. Para aplicar la nueva configuración a la herramienta PolyStar, pulse el botón Aceptar.
10Antes de dibujar la figura, conmutaremos los colores de relleno y trazo. Haga clic en el icono Intercambiar colores, el que muestra dos pequeños cuadros blanco y negro con una flecha doble en el panel Herramientas. (6)
11Observe cómo tanto en el panel Propiedadescomo en el panel Herramientaslos colores de relleno y trazo se han intercambiado. Para dibujar la estrella, pulse sobre la marca 3del documento y, sin soltar el botón del ratón, arrastre hasta la marca 4y libérelo en ese punto. (7)
12Debe saber que la orientación de la estrella también depende de la situación del puntero al liberar el botón del ratón, puesto que en ese punto quedará situada una de las puntas de la misma. Una vez trazada una figura es posible modificar su forma de diferentes modos. Pulse sobre la herramienta Subselección, la segunda del panel Herramientas. (8)
13La herramienta Subselecciónpermite cambiar el ángulo o la longitud del segmento seleccionado, o bien ajustar los segmentos curvos para cambiar la pendiente o la dirección de la curva. Para ello se debe pulsar sobre un punto de ancla y arrastrarlo a una nueva ubicación. Haga clic sobre la punta de la estrella situada más cerca del aspa número 7y, sin soltar el botón del ratón, arrastre hasta el aspa número 8 y libérelo. (9)
Читать дальше