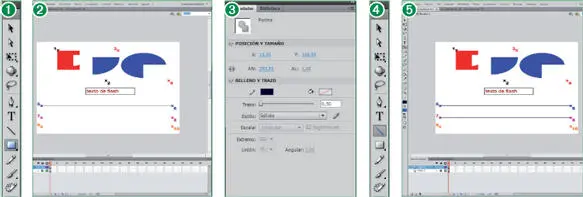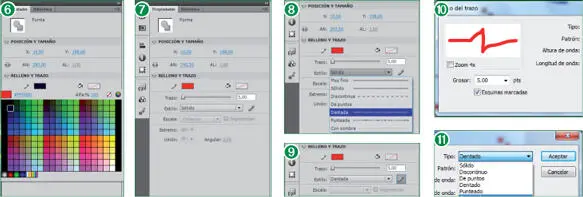1En este ejemplo práctico veremos el modo de dibujar líneas, formas de Flash únicamente compuestas por trazo. Antes de practicar con la herramienta Línea, veremos el modo de dibujar una línea con la herramienta Rectángulo. Pulse sobre dicha herramienta en el panel Herramientas. (1)
2Si dibujamos un rectángulo sin espacio para el relleno, en el que una de sus dimensiones (altura o anchura) sea de 1 píxel, el programa interpretará que se trata de una línea. Pulse sobre la marca número 5, y, sin soltar el botón del ratón, arrastre hasta la número 6,punto en el que debe liberar el botón. (2)
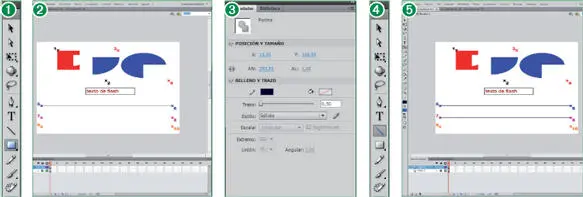
3Si es necesario, puede modificar la altura del objeto trazado desde el panel de propiedades. Haga clic en la herramienta Seleccióndel panel Herramientasy pulse sobre el rectángulo que acaba de trazar.
4La altura del rectángulo que hemos creado, reflejada en el campo ALde la sección Posición y tamañodel panel de propiedades debe ser de 1 o 2 píxeles por lo que no necesitamos modificarla. (3)Aunque ésta es una manera lícita de crear líneas, Flash incorpora una herramienta destinada en exclusiva al dibujo de trazos rectos. Para activar la herramienta Línea, pulse sobre el octavo icono del panel Herramientas. (4)
5Pulse sobre el aspa número 7y, sin soltar el botón del ratón, arrastre hasta el aspa número 8y libere el botón del ratón. (5)
6Comprobemos ahora qué información nos ofrece el panel Propiedadessobre esta línea. Seleccione la herramienta Selecciónen el panel Herramientasy pulse sobre la línea que acabamos de trazar
7Una vez dibujadas las líneas, el color, grosor y estilo de las mismas pueden ser modificados a través de las opciones que presenta el panel Propiedades. Pulse sobre la muestra del cuadro Color de trazode ese panel, en la sección Relleno y trazo, y, en la paleta emergente, seleccione, por ejemplo, el tono rojo de la primera columna. (6)
8El cambio de color se aplica inmediatamente a la línea seleccionada. En la parte inferior de la muestra de color del trazo del panel de propiedades se encuentra el campo destinado a modificar su grosor. Para cambiarlo se puede optar por arrastrar el botón deslizante del campo Trazoo introducir directamente el valor en el campo de la derecha. En este caso, haga doble clic en dicho campo, introduzca el número 5y pulse la tecla Retorno. (7)
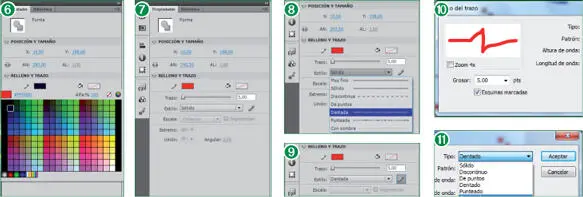
Puede cambiar el grosor arrastrando el botón deslizante de la sección Trazo.
9El cuadro desplegable situado debajo del campo Trazopermite cambiar el tipo de trazo de manera directa. Pulse el botón de flecha del cuadro desplegable Estilo, que presenta la opción Sólidoseleccionada por defecto, y elija, por ejemplo, el estilo de línea denominado Dentada. (8)
10A pesar de presentar un aspecto fragmentado, el trazo seleccionado es considerado por el programa como una unidad. Además, el nuevo tipo de trazo será el utilizado por todas las herramientas que los dibujen. Pulse sobre la herramienta Líneaen el panel Herramientas.
11El panel de propiedades sigue mostrando las mismas opciones de trazo a pesar de haber quedado deseleccionada la línea discontinua en el Escenario. Flash permite editar los estilos predefinidos, a excepción del primero de ellos (llamado Muy fino), cuyas características son inalterables. Para configurar un estilo de trazo personalizado se debe acudir a la ventana Estilo del Trazo.Pulse el botón Editar estilo de trazo, situado a la derecha del campo Estiloen el panel Propiedadesy representado por el dibujo de un lápiz. (9)
12Se abre el cuadro de diálogo Estilo del trazo.La ventana presenta una vista previa del trazo seleccionado. La opción Zoom 4xpermite aumentar cuatro veces esta previsualización. En la parte inferior de esta sección izquierda de la ventana, una casilla de verificación permite establecer si los vértices que se formen en la línea sean redondeados o puntiagudos. Haga clic en la casilla de verificación de la opción Esquinas marcadas. (10)
13La vista previa del trazo se actualiza tras cada cambio de configuración para facilitar la elección de las características del trazo. En la parte derecha del cuadro de diálogo aparece el cuadro desplegable Tipo, las opciones del cual se corresponden con los estilos de trazo editables. Haga clic en el botón de flecha de dicho cuadro y seleccione la opción Con sombra. (11)
Aunque la herramienta para dibujar líneas es la denominada, precisamente, Línea, también es posible hacerlo con la herramienta Rectángulo. Si dibujamos un rectángulo sin espacio para el relleno, en el que una de sus dimensiones (altura o anchura) sea de 1 píxel, el programa interpretará que se trata de una línea.
14Cada uno de los estilos predefinidos presentan bajo el cuadro Tipoopciones diferenciadas. El tipo de trazo seleccionado muestra nuevas listas desplegables que le permitirán especificar el tipo de línea que desea obtener. La opción Grosorque aparece en primer lugar no debe ser confundida con la correspondiente a la línea como tal, sino que se refiere a la anchura de los pequeños segmentos que la componen. En el siguiente campo se puede definir la distancia que separará a estos últimos. Pulse en el botón de flecha del cuadro Espacioy seleccione la opción Cercano. (13)
15Seguidamente despliegue el cuadro Vaivény haga clic en Suelto.
16Con esta última acción los segmentos que componen el trazo han perdido su simetría. Para modificar la inclinación, pulse en el botón de flecha del cuadro Girary seleccione la opción Leve.
17Despliegue el cuadro Curvay seleccione la opción Medianamente curvadapara que los segmentos dejen de ser rectos. (14)
18Por último, para que la longitud de cada una de las líneas que componen el trazo sea diferente, pulse el botón de flecha del cuadro Longitudy haga clic sobre Aleatoria.
19El cuadro Grosorsituado bajo la vista previa se corresponde con el del mismo nombre del panel de propiedades. Haga clic en su interior.
Читать дальше