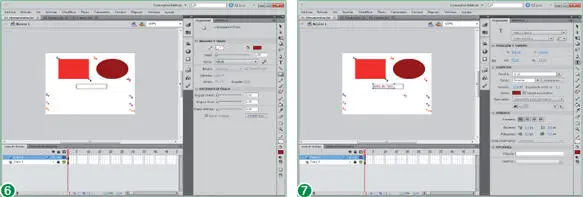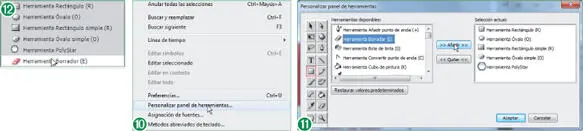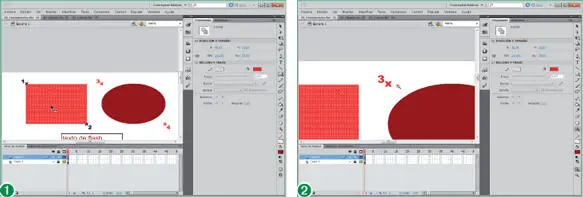11Las puntas de flecha en las herramientas indican que éstas ofrece alternativas. Seleccione la opción Herramienta Óvalo.
12Dibuje un óvalo entre los puntos 3y 4, pulsando en el primero de ellos y arrastrando el puntero del ratón hasta pulsar en el segundo. (6)
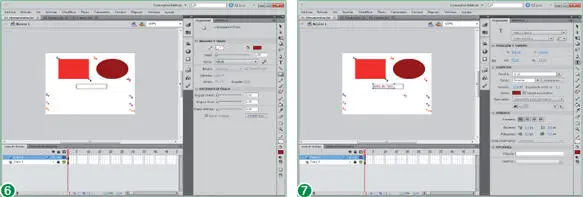
13Observe que esta vez el interior de la figura dibujada presenta el color que hemos seleccionado en la paleta como aplicable al relleno. Las opciones de creación de objetos de la paleta no se limitan a las formas geométricas, sino que ésta también permite otras opciones de edición. El dibujo de formas libres o líneas precisas, de formas y trazados, así como la inclusión de textos son algunas de ellas. Active la herramienta Textocon un clic sobre su icono, que presenta una letra Ten el panel Herramientas.
14Para introducir un texto en el documento utilizando el propio programa basta con pulsar sobre el Escenarioy escribir. Pulse en la esquina inferior izquierda del cuadro situado en la parte central del Escenario.
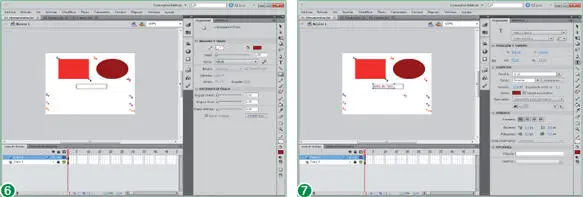
Para introducir un texto en el documento una vez seleccionada la herramienta Textobasta con pulsar sobre el Escenarioy escribir. Desde la paleta de propiedades podrá cambiar el tipo, el tamaño y el color de la letra.
15Aparece un cursor de edición en el punto seleccionado. Escriba la frase texto de flashy pulse a la derecha del cuadro de texto para confirmar la entrada. (7)
16En la sección Verdel panel Herramientasse sitúa la herramienta Zoom, representada por el dibujo de una lupa, que ofrece opciones de control del grado de visualización del Escenario. Active la herramienta Zoompulsando sobre su icono en el panel Herramientas. (8)
17Observe que esta herramienta ofrece dos opciones diferenciadas en la cuarta sección del panel Herramientas, en la parte inferior del mismo. Por defecto se encuentra activa la opción Aumentar. Pulse en el Escenariosobre el aspa número 3para duplicar el grado de visualización del archivo (9)
18La herramienta cuyo icono muestra el dibujo de una mano permite desplazar los archivos mediante el método de arrastre. Haga clic sobre la herramienta Mano.
19Pulse sobre la marca número 3del documento y, sin soltar el botón del ratón, arrastre aproximadamente un centímetro hacia la derecha.
20Para finalizar el ejercicio veremos el modo de configurar el panel Herramientasde modo que muestre la disposición de comandos que más nos facilite el trabajo con los archivos. Abra el menú Edicióny seleccione la opción Personalizar panel de herramientas. (10)
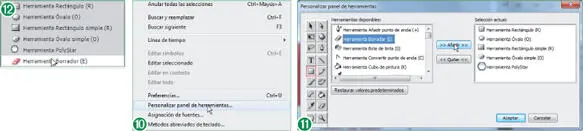
Las puntas de flecha en las herramientas indican que éstas ofrecen alternativas.
21Se abre el cuadro de diálogo Personalizar panel de herramientas. En su parte izquierda, muestra una reproducción del panel Herramientasque sólo presenta los iconos de las dos primeras secciones del mismo, puesto que éstos se corresponden con las herramientas de la aplicación propiamente dichas. En la parte derecha el cuadro de diálogo muestra dos columnas: Herramientas disponiblesy Selección actual. Seleccione la herramienta Rectánguloen la parte izquierda del cuadro de diálogo.
22Para añadir nuevas herramientas a la herramienta Rectángulo haga clic, por ejemplo, sobre el nombre de la herramienta Borradoren el listado del cuadro Herramientas disponiblesy pulse el botón Añadir. (11)
23La herramienta pasa ahora a formar parte de la selección actual, tal y como muestra el cuadro pertinente. Puede agregar tantas herramientas como crea necesario. Para visualizar el cambio de configuración del panel deberemos salir del cuadro de diálogo. Pulse el botón Aceptarpara aplicar los cambios.
24Pulse sobre la punta de flecha que aparece junto al icono de la herramienta Rectánguloy, compruebe que la herramienta Borradorse ha añadido correctamente a este grupo de herramientas (12).
25Para eliminar las herramientas que no van a ser utilizadas se debe proceder de modo similar al empleado para añadirlas. Abra el menú Edicióny seleccione la opción Personalizar panel de herramientas.
26Seleccione la herramienta Rectánguloen el cuadro de diálogo Personalizar barra de herramientas.
27Para eliminar uno de los comandos de la selección actual debe ser seleccionado en el cuadro del mismo nombre. Seleccione con un clic la Herramienta Borradoren el cuadro Selección actualy pulse el botón Quitar.
28Ahora, haga clic en el botón Restaurar valores predeterminados.
29Para concluir esta lección, pulse el botón Aceptar.
Lección 13. El relleno de una forma
Apesar de que las herramientas de dibujo de Flash trabajan con vectores, el tratamiento que da a las figuras difiere bastante del que es habitual en otras aplicaciones de este tipo como Illustrator, CorelDRAW o FreeHand. En Flash se consideran el trazo (el borde o silueta de la forma) y el relleno (el color que se aplica al interior de las figuras cerradas) como elementos independientes, a pesar de que ambos puedan ser creados al mismo tiempo. Por lo tanto, no basta con hacer clic sobre un punto de una forma de Flash para seleccionar, simultáneamente, el borde y el relleno de la misma. Los bordes definen el contorno de la figura y son considerados por el programa como líneas, cada segmento de las cuales puede ser modificado independientemente. Los trazos pueden ser transformados en rellenos a través de las opciones de menú de la aplicación, que presenta comandos de edición exclusivos de los rellenos, aunque no permite su conversión en trazos. El color de relleno de una forma, por su parte, puede modificarse desde su panel Propiedades o bien, previamente a su creación, desde el panel Herramientas.
1En esta lección, en la que sigue con el documento 01_Herramientasen el punto en que lo dejamos en la anterior, profundizaremos en el tratamiento que el programa hace de los rellenos de las formas. Para seleccionar el relleno de una forma se debe pulsar en el interior de la misma. Pulse sobre el relleno del rectángulo.
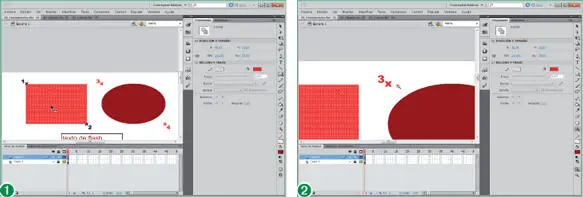
El color de relleno de una forma puede modificarse desde su panel Propiedadeso bien, previamente a su creación, desde el panel Herramientas.
Читать дальше