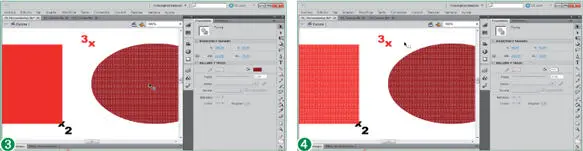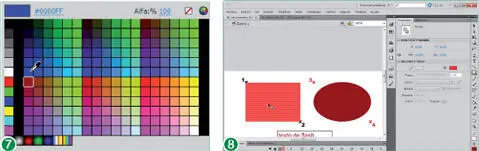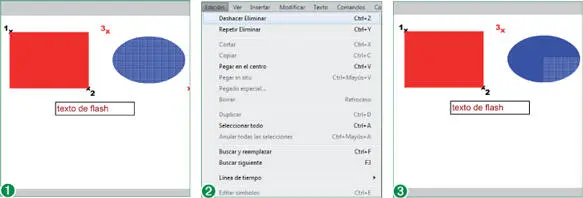2El primer cuadro de color del panel Propiedades, que es el que afecta a los trazos, se desactiva, mostrando en su interior una franja diagonal de color rojo. Esto indica que el trazo del objeto seleccionado no tiene color. Esta característica del trazo debe establecerse al seleccionar la herramienta de dibujo, como veremos más adelante. Active la herramienta Zoompulsando sobre ella en el panel Herramientas. (1)
3La herramienta Zoompresenta en la zona de opciones del panel Herramientasla posibilidad de elegir su función. Por defecto está seleccionada la opción Aumentar, como ya comentamos en la lección anterior. Pulse sobre el icono de la opción Reducirdel panel Herramientas, representada por una lupa acompañada del signo menos.
4Para ajustar el grado de visualización del documento, pulse en el Escenariosobre la marca que presenta el número 3y centre, si es necesario, el lienzo con la ayuda de la Barra de desplazamiento vertical. (2)
5El menú Modificarpresenta una serie de comandos que son aplicables a los rellenos. Emplearemos uno de ellos sobre el relleno del óvalo. Pulse sobre la herramienta Selección,la primera del panel Herramientasy haga clic en el centro del relleno de la elipse, de color fucsia (o del color que seleccionó en el momento de su creación como color de relleno.) (3)
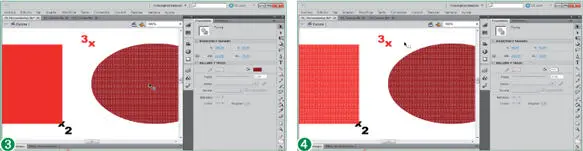
6Como en el caso del rectángulo, queda seleccionado el relleno de la figura. El panel de propiedades nos indica también que este objeto no dispone de trazo. Antes de aplicar una modificación sobre el relleno de la forma, veremos cómo añadir elementos a la selección. Para ello, se debe pulsar el ratón mientras se mantiene presionada la tecla Mayúsculas, ya que dejamos esta opción activada en el cuadro de preferencias del programa. Mantenga pulsada la tecla Mayúsculasy haga clic en el relleno del rectángulo. (4)
7Para deshacer una selección sin necesidad de hacer otra, se puede optar por utilizar el comando Anular todas las seleccionesdel menú Edición, pulsar conjuntamente las teclas Ctrl.+Alt.+ Mayúsculaso, como en este caso, por la simple pulsación en una zona libre del área de trabajo con la herramienta Selección. Haga clic en el área gris claro de la ventana del documento, a la derecha del Escenario.

8Veamos qué opciones presenta el menú Modificarpara la edición de los rellenos de una forma. Seleccione nuevamente el relleno del óvalo pulsando en su centro.
9Abra el menú Modificary seleccione la opción Forma.
10El submenú ofrece dos opciones para la transformación de los rellenos. Dejaremos la segunda, Suavizar bordes de relleno, para un ejemplo posterior en el que su función quede más clara. Seleccione el comando Expandir relleno. (5)
11Se abre el cuadro Expandir relleno, que permite redimensionar el interior de las formas sin alterar su borde. El campo Distanciadispone el número de píxeles al que va a ser aplicada la modificación. Escriba el valor 14y pulse en el botón de opción Hundir, para reducir las dimensiones del relleno. (6)
Los bordes definen el contorno de la figura y son considerados por el programa como líneas, cada segmento de las cuales puede ser modificado independientemente. Los trazos pueden ser transformados en rellenos a través de las opciones de menú de la aplicación, que presenta comandos de edición exclusivos de los rellenos, aunque no permite su conversión en trazos.
12Al aplicar los cambios, el relleno de la forma disminuirá de tamaño según los parámetros indicados. Si se hubiese dejado seleccionada la opción Expandiren el cuadro de diálogo, el relleno aumentaría de tamaño. Pero eso lo veremos en la próxima lección. Haga clic en el botón Aceptarpara aplicar los cambios.
13Para acabar el ejercicio, modificaremos el color de relleno de la forma seleccionada, operación que podemos llevar a cabo desde el panel Propiedades. Haga clic en la muestra de color fucsia del panel Propiedadesy pulse, por ejemplo, sobre la muestra de color cian de la primera columna de la paleta que aparece para aplicar ese color al relleno del óvalo. (7)
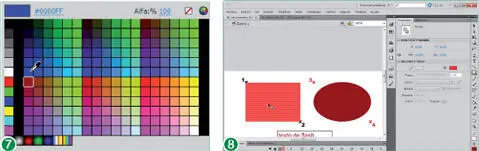
14Para acabar este ejercicio, deseleccione el óvalo pulsando en la zona gris de la derecha del Escenario. (8)
Lección 14. Ubicación y solapamiento de formas
El comportamiento de trazos y rellenos también difiere cuando dos formas se sitúan una encima de otra dentro de una misma capa, tanto en el momento de ser dibujada la segunda como si esta última o parte de ella es reubicada. Al situar un fragmento de relleno sobre una forma, éste solapa la parte de la misma que queda debajo. En cambio los bordes nunca solapan las figuras, sino que únicamente segmentan las líneas con las que intersecan. Para desplazar una forma, o un fragmento, se puede optar por arrastrarla manualmente por el área de trabajo con la herramienta Selección activa. Pero el programa dispone de un sistema de coordenadas para la colocación exacta de los objetos en el Escenario. Tanto el panel de propiedades como el panel Información presentan unos cuadros que permiten ajustar la ubicación en los planos horizontal y vertical de los objetos seleccionados. Además ambos paneles presentan los cuadros correspondientes a la determinación de la altura y la anchura de los objetos seleccionados.
1En el último paso de la lección anterior hundimos 14 píxeles el relleno del óvalo que habíamos dibujado en el documento 01_Herramientas. A diferencia de otros programas de dibujo vectorial, en Flash las formas de una misma capa se solapan, es decir, al situar una forma sobre otra pasa a ocupar su posición, suprimiéndola total o parcialmente. Compruebe que la herramienta Selecciónestá activada en el panel Herramientasy seleccione el relleno del óvalo pulsando en su centro. (1)
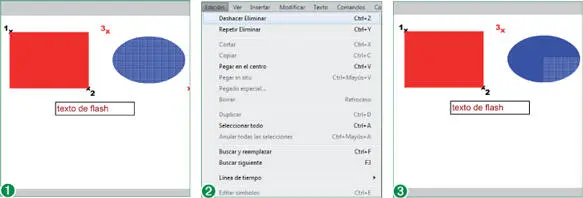
La herramienta Seleccióntambién posibilita la reubicación de los objetos seleccionados mediante la técnica de arrastre. Pero existen otros métodos más precisos: pulsar las teclas de dirección del teclado mientras se mantiene pulsada la tecla Mayúsculasy utilizar los controles de corrdenadas del panel Propiedadeso del panel Información.
Читать дальше