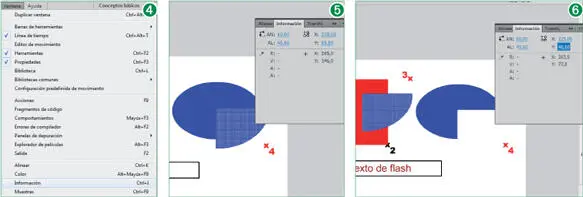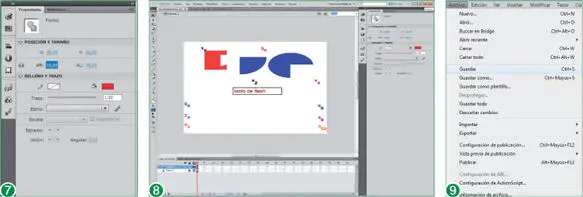2Veamos qué pasa si eliminamos el relleno. Pulse la tecla Suprimirde su teclado para eliminar el relleno seleccionado.
3Al eliminar el relleno la forma desaparece, puesto que en las opciones de la herramienta con la que lo trazamos está establecido por defecto que las formas se creen sin un color de trazo. Si la forma tuviera trazo, éste se conservaría al eliminar su relleno. Despliegue el menú Edicióny pulse sobre la opción Deshacer Eliminar. (2)
4La herramienta Selecciónpuede ser utilizada a mano alzada, es decir, creando un marco rectangular mediante la técnica de arrastre. Las formas, o parte de ellas, que queden dentro de este marco serán las seleccionadas. Veamos un ejemplo. Para seleccionar sólo parte del óvalo, pulse en este ejemplo práctico sobre el aspa que muestra el número 4 y, sin soltar el botón del ratón, arrástrelo hasta su centro y haga clic. (3)
5Ha quedado seleccionada únicamente la porción de la figura que estaba comprendida dentro del marco de selección. Ahora esta selección puede ser editada independientemente. La herramienta Seleccióntambién posibilita la reubicación de los objetos seleccionados mediante la técnica de arrastre. Pero existen otros métodos más precisos: pulsar las teclas de direccióndel teclado mientras se mantiene pulsada la tecla Mayúsculasy utilizar los controles de coordenadas del panel Propiedadeso del panel Información. El cuadro Xdel panel de propiedades refleja la posición horizontal de la selección dentro del Escenarioy el cuadro Y, la posición vertical. Abra el menú Ventanay pulse sobre el comando Información. (4)
6El panel Informaciónes el encargado de mostrar el tamaño y la ubicación del objeto seleccionado, además de proporcionar datos acerca de la situación del puntero y el color de las figuras. Compruebe que los valores de ubicación y tamaño de la porción seleccionada coinciden en este panel y en la sección Posición y tamañodel panel de propiedades. Haga doble clic en el campo ANdel panel Información, referente a la anchura de la selección, introduzca el valor 60y pulse la tecla Retorno.
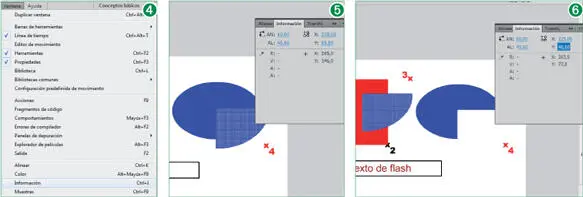
7A continuación, haga doble clic en el campo AL, correspondiente a la altura, inserte el valor 45y pulse la tecla Retorno. (5)
8En la parte inferior del panel Informaciónse muestran, a la izquierda, los índices de color y opacidad del punto donde se encuentra el puntero y, a la derecha, la situación del puntero dentro del documento. Haga doble clic en el interior del cuadro Xde la parte superior del panel Información.
9Los cuadros Xe Yde la parte superior del panel Informacióncontienen los valores de posición horizontal y vertical, respectivamente, de la selección actual. El valor del cuadro Xindica la distancia que existe desde el lateral izquierdo del Escenariohasta el punto de registro del objeto seleccionado. Evidentemente un objeto no se limita a un punto de información de color y cada uno de ellos presenta una ubicación distinta, pero se determina que uno sea el que defina la posición del objeto: el punto de registro. Introduzca el valor 125y pulse la tecla Retorno.
10El icono que aparece entre los cuadros de tamaño y los de posición del panel Informaciónindica en qué lugar del objeto seleccionado se halla su punto de registro. En este ejemplo, se halla situado en el vértice superior izquierdo del objeto. Haga doble clic en el campo Ydel panel Información, teclee el número 40y pulse la tecla Retorno. (6)
Al eliminar el relleno de una forma, ésta desaparece. Ello es debido a que en las opciones de la herramienta Rectánguloo similar está establecido por defecto que las formas se creen sin un color de trazo. Si la forma tuviera trazo, éste se conservaría al eliminar su relleno.
11Durante el curso utilizaremos este método en el panel Propiedadespara desplazar los objetos, puesto que nos asegura la precisión deseada en la realización de las acciones. Para ocultar el panel Información, despliegue el menú Ventanay pulse sobre su nombre.
12Cuando en Flash CS5 seleccionamos un objeto el panel Propiedadesmuestra también los cuatro campos referentes a las dimensiones y la ubicación de la selección activa, todo ello en la sección Posición y tamaño. Seleccione con un clic el relleno del rectángulo.
13Para alterar la anchura del relleno seleccionado, haga clic en el campo ANdel panel de propiedades, teclee el valor 50y pulse la tecla Retorno. (7)
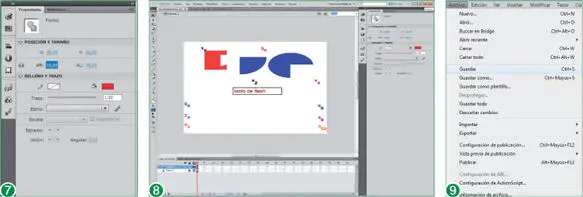
El cuadro Xdel panel refleja la posición horizontal de la selección dentro del Escenarioy el cuadro Y, la posición vertical.
14Seguidamente, para modificar su altura, haga doble clic dentro del campo AL, introduzca el valor 50y pulse la tecla Retorno. (8)
15Al reducir las dimensiones del rectángulo podemos comprobar que se ha eliminado el fragmento del mismo que se solapaba con el del fragmento del óvalo que hemos desplazado antes. Para acabar este ejercicio en el que hemos aprendido a seleccionar, desplazar, redimensionar y solapar objetos, deseleccionaremos el cuadrado y guardaremos los cambios. Haga clic en el área gris del Escenariopara deseleccionar el cuadrado.
16Por último, abra el menú Archivo, pulse sobre la opción Guardary, en el cuadro de compatibilidad que aparece, pulse también en Guardar. (9)
Lección 15. Líneas y trazos
La herramienta Línea permite crear líneas rectas de distintos grosores, tipos y colores que se pueden establecer en el panel Propiedades. Además de ofrecer la posibilidad de variar elementos tales como el tipo de trazo, el color y el grosor de una línea, Flash permite crear un estilo de línea totalmente personalizado. En función de los parámetros que vaya estableciendo el usuario, irán apareciendo nuevas opciones en el cuadro de diálogo Estilo del Trazo, de forma que el número de combinaciones que se puede obtener (es decir, de líneas personalizadas) es considerable. Los parámetros del trazo son comunes a los de las herramientas Lápiz y Pluma, así como a los contornos de las distintas figuras geométricas que se pueden dibujar con Flash CS5.
Читать дальше