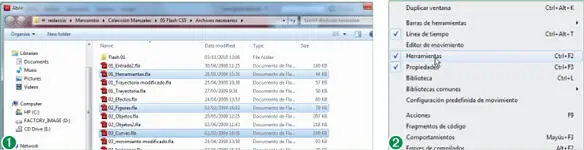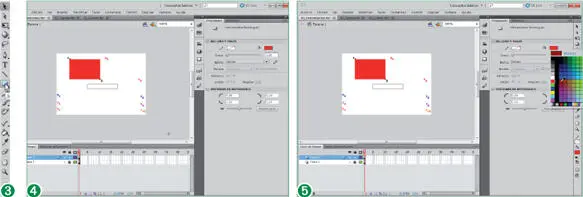Lección 12. El panel Herramientas
El panel Herramientas de Flash contiene los elementos que le permiten crear sus propias imágenes. Este panel se sitúa por defecto en el lado derecho del área de trabajo y su aspecto y contenido es muy similar al del resto de aplicaciones de diseño y retoque fotográfico de la suite Adobe CS5. El panel Herramientas se halla dividido en cuatro bloques: el bloque Herramientas, donde se encuentran los elementos de dibujo y las herramientas necesarias para seleccionar y modificar partes de la imagen; el bloque Ver, que contiene las herramientas que permiten acercar o alejar el Escenario; el bloque Colores, que posibilita la selección de los colores de trazo y de relleno de las figuras dibujadas, y el bloque Opciones, que incluye una serie de iconos que permite modificar el funcionamiento de algunas de las herramientas incluidas en la aplicación. La distribución de herramientas dentro del panel es plenamente configurable, así como la recuperación de la predeterminada por el programa.
De manera predeterminada, los nuevos libros en blanco se crean con tres hojas. Puede cambiar esta particularidad en el cuadro de opciones de Excel.

1Para facilitar la ejecución de las prácticas de este capítulo, dedicado al dibujo, necesitaremos una serie de documentos que puede encontrar en el apartado de descargas de nuestra web. En concreto, en este ejercicio, trabajaremos con los archivos 01_Herramientas, 02_Figurasy 03_Curvas, que puede almacenar en la carpeta Documentosde su equipo antes de empezar. Para acceder al cuadro Abrirdespliegue el menú Archivoy pulse sobre la opción Abrir.
2Esta acción puede ser ejecutada asimismo mediante la combinación de teclas Ctrl.+O. El cuadro de diálogo se sitúa en la carpeta desde la que abrimos por última vez un documento. Localice si es necesario su carpeta Documentos,pulse sobre el archivo 01_Herramientasy, manteniendo pulsada la tecla Control, haga clic sobre los archivos 02_Figurasy 03_Curvas. (1)
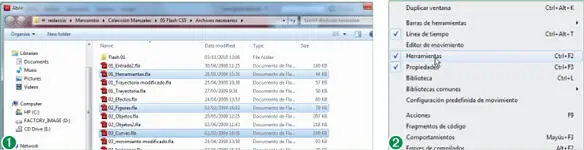
La tecla Mayúsculassirve para seleccionar distintos archivos contiguos mientras que la pulsación de la tecla Ctrlpermitirá seleccionar archivos no consecutivos.
3Una vez seleccionados todos los archivos que queremos abrir, pulse el botón Abrir.
4El panel Herramientas, situado por defecto en la parte derecha del área de trabajo, presenta un funcionamiento similar al del resto de paneles de la aplicación, aunque no puede ser agrupado con ningún otro. Por el contrario, sí puede ser desacoplado de su situación predeterminada mediante el método de arrastre para encajarlo en cualquier parte del área de trabajo o contraerlo, como el resto de los paneles. Para ocultar el panel a través de las opciones de menú, despliegue el menú Ventanay seleccione la opción Herramientas. (2)
5Para volver a visualizarla será necesario ejecutar de nuevo el mismo comando o bien pulsar la combinación de teclas Ctrl.+F2. Abra de nuevo el menú Ventanay pulse sobre la opción Herramientas. 6En la parte superior de la ventana del documento se muestran las tres pestañas correspondientes a los documentos abiertos. Estas fichas se organizan por el orden de apertura de los archivos, aunque pueden recolocarse mediante el arrastre. Active, con un clic sobre su pestaña, el documento 01_Herramientas.
El panel Herramientas se puede configurar de modo que muestre la disposición de comandos que más nos facilite el trabajo con los archivos. Para ello, es preciso dirigirse al menú Edición de la aplicación y seleccionar la opción Personalizar panel de herramientas. Desde el cuadro de diálogo que se abre podrá agregar, eliminar y cambiar de posición cualquier icono de herramienta.
6Los tres documentos abiertos al principio de la lección presentan una serie de marcas numeradas que nos servirán para guiarle en la ejecución correcta de las acciones de dibujo. Las marcas se encuentran dentro de una primera capa en la Línea de tiempo, que está bloqueada para que sea imposible su edición. En el capítulo dedicado a las capas veremos el modo de conseguirlo. El panel Herramientasse organiza en cuatro secciones. En la primera de ellas se sitúan las herramientas de dibujo y selección de objetos. La herramienta Selección, que presenta como icono el dibujo de una flecha negra, es la que se encuentra activa por defecto. Para activar una herramienta basta con pulsar sobre su icono. Pulse sobre el icono de la herramienta Rectángulo, situada en la novena posición en el panel Herramientas. (3)
7Cuando se selecciona una herramienta de Flash, el panel Propiedadespresenta la configuración asociada, mostrando en este caso las características relacionadas con el tipo de figuras que permite dibujar la herramienta Rectángulo. Ésta se utiliza para crear rectángulos y cuadrados. Pulse sobre el aspa que presenta el número 1y, sin soltar el botón del ratón, arrastre hasta el aspa con el número 2. (4)
8La segunda sección del panel Herramientasestá dedicada a las opciones de color. Como ya comentamos en el primer apartado del curso, las formas de Flash están compuestas por trazo y relleno, por lo que en la sección Coloresdel panel Herramientasse muestran los tonos correspondientes seleccionados en este momento. Para variar uno de estos colores se puede utilizar la muestra que aparece en la paleta emergente que contienen. Haga clic sobre la muestra de Color de relleno, situada bajo un bote de pintura en el panel Herramientas.
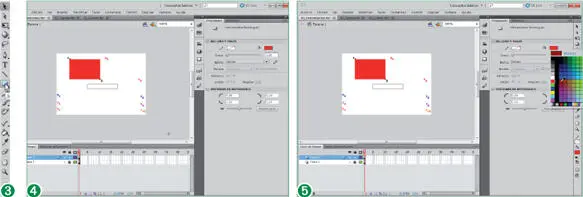
La herramienta Selección, que presenta como icono el dibujo de una flecha negra, es la que se encuentra activa por defecto en el panel Herramientas.
9Se despliega una paleta de colores. Dedicaremos un capítulo del curso al uso del color en Flash, pero de momento sepa que para seleccionar un tono diferente al actual basta con pulsar sobre él. Pulse, por ejemplo, sobre la muestra de color fucsia situada en la primera columna de la paleta. (5)
10El cuadro Color de rellenodel panel Herramientastoma el tono seleccionado. Asimismo el panel de propiedades presenta el color fucsia junto a la imagen de un cubo de pintura; éste indica que la tonalidad seleccionada se aplicará a partir de ahora al relleno de las formas dibujadas con la herramienta Rectángulo. El resto de las herramientas destinadas a la creación de formas geométricas básicas se agrupan en un menú emergente accesible desde el icono de la herramienta Rectángulo. Pulse sobre la punta de flecha de la herramienta Rectángulo
Читать дальше