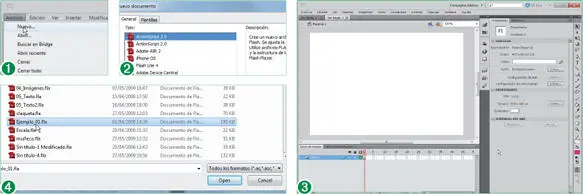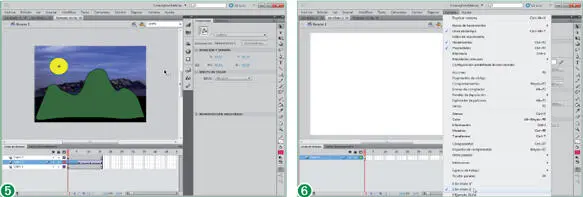1 ...8 9 10 12 13 14 ...25
Lección 9. Visualizar varios archivos simultáneamente
Flash, al igual que la práctica totalidad de los programas creados para Windows, permite visualizar varios archivos simultáneamente, si bien sólo es posible manipular uno de ellos cada vez. Los diferentes documentos abiertos se distribuyen en forma de fichas en el área de trabajo. Unas pestañas identifican cada uno de los documentos y permiten activarlos fácilmente. De forma predeterminada, las fichas se muestran en el orden de creación o apertura de los archivos pero se pueden arrastrar para cambiarlas de posición. Flash también permite disponer los archivos en forma de Cascada y Mosaico, opciones clásicas de distribución de ventanas del sistema operativo de Microsoft.
1Iniciamos el ejercicio con la película Sin título-1como único documento cargado en el programa. Para realizar esta práctica necesitaremos un segundo archivo abierto. Despliegue el menú Archivoy pulse sobre la opción Nuevo. (1)
2Con la opción ActionScript 3.0 (2)seleccionada por defecto, haga clic en el botón Aceptardel cuadro de diálogo.
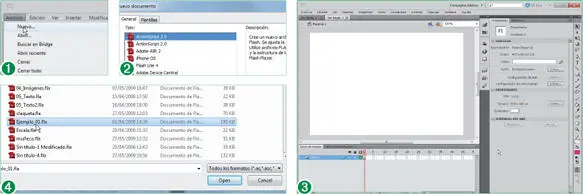
3Se crea un archivo con las propiedades especificadas como predeterminadas. El programa asigna a los nuevos documentos una numeración correlativa precedida del término Sin título. Nos encontramos, pues, ante el archivo Sin título-2. (3)El documento recién creado se encuentra activo, como puede comprobar en el panel Propiedades.En la parte superior de la ventana del documento, los archivos quedan representados por pestañas. El archivo Sin título-1sigue abierto, pero permanece inactivo. Pulse sobre la pestaña del documento Sin título-1para activarlo.
4Esta disposición en forma de fichas facilita la selección de los archivos para su edición. Pero el programa permite distribuirlos de otras maneras. Antes de seguir con la distribución de los documentos en el área de trabajo abriremos el archivo que en lecciones anteriores utilizamos como ejemplo de animación (recuerde que puede encontrarlos en la zona de descargas de nuestra sede web). Despliegue el menú Archivo, pulse sobre la opción Abrir recientey seleccione el documento Ejemplo_01. (Si no se encuentra entre los archivos recientes, ábralo desde el cuadro Abrir.) (4)
5La película seleccionada se visualiza en pantalla situándose a continuación de la última abierta. (5)Aunque la disposición en pestañas es absolutamente obvia, puede utilizar el menú Ventana para poner en primer plano un u otra. Despliegue el menú Ventana. (6)
6En la parte inferior del menú se listan los archivos que permanecen abiertos en la sesión de trabajo actual. Un signo de verificación a la derecha del nombre del documento Ejemplo_01indica que éste es el actualmente activo. Pulse sobre la opción Sin título-2del menú desplegado.
7El documento Sin título-2pasa a primer plano. Cada uno de los documentos presenta en su pestaña el botón de aspa que permite cerrarlas. Pulse el botón de aspa de la película Sin título-2.
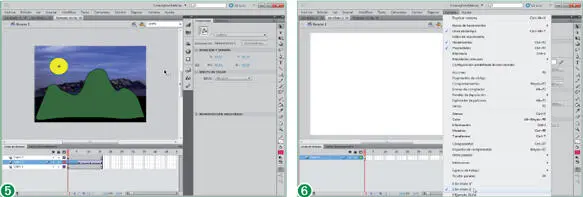
Haciendo clic sobre la pestaña de cada uno de los documentos abiertos podrá acceder a ellos.
8No podemos finalizar esta lección sin comentar que un documento puede estar abierto al mismo tiempo en dos o más ventanas independientes. De este modo se puede ver y editar al tiempo diferentes partes de un mismo archivo. Esta opción resulta muy útil en el trabajo con documentos extensos o complejos. Ponga en primer plano la película Ejemplo_01y abra el menú Ventana.
9Al seleccionar la opción Duplicar ventana, se añade una nueva ficha, idéntica a la del documento que se hallaba seleccionado en el momento de ejecutar dicho comando. Debe saber que los cambios realizados en la nueva ventana no afectan al archivo original, puesto que éste no se ha duplicado, sino que simplemente se muestra en dos ventanas a la vez. Sólo será necesario, por tanto, guardar el archivo en una de las fichas para almacenar los cambios realizados en él. Pero este tema lo trataremos en la siguiente lección.
Lección 10. Guardar documentos en Flash CS5
Puede guardar las películas de Flash con el nombre y la ubicación predefinidos por el programa, o modificarlos a través del cuadro de diálogo Guardar como, habitual en todas las aplicaciones que trabajan bajo el entorno de Windows. Las opciones de almacenaje de archivos permiten compactarlos antes de su almacenamiento y guardar todos los archivos abiertos conjuntamente. También a través de la ventana Guardar como, puede cambiar el formato de los documentos para adaptarlos a la versión CS5 de Flash, de modo que puedan ser editados con esa versión del programa. La extensión.fla identifica los documentos editables de Flash.
1En la sesión de trabajo actual tenemos dos documentos abiertos, Sin título-1y Ejemplo_01. El primero de ellos se visualiza en dos ventanas. Observe que, en la pestaña de la película activa, el nombre del documento va seguido del signo dos puntos, un número dos y un asterisco. El signo de puntuación y el número indican que la ventana activa es la segunda del archivo en cuestión; el asterisco, que el documento ha sufrido algún tipo de modificación desde su apertura. Flash advierte sobre la posibilidad de almacenar los cambios al cerrar los documentos que han sido editados. Si un documento se visualiza en más de una ventana, el programa sólo lo hará al cerrar el archivo, es decir, al ocultar la última de las ventanas del mismo. Cierre la ventana activa del documento pulsando el botón de aspa de su pestaña.
2El documento Sin título-1sigue visible en el área de trabajo, al haberse activado la otra ventana que lo contenía. Procedamos a cerrarlo, pero, esta vez, utilizando las opciones de la Barra de menús. Abra el menú Archivo.

Cada vez que cierre un documento cuyos cambios no haya guardado, un cuadro de advertencia le preguntará si quiere guardar los cambios antes de cerrar el documento.
3Observe que la combinación de teclas Ctrl.+ Wejecuta la acción Cerrar. En todos los menús de la aplicación se indican de este modo los atajos de teclado que corresponden a cada comando, siempre que sea posible. La opción Cerrar todode este menú cierra todos los documentos en uso de la sesión de trabajo. La última de las opciones del menú, Salir, cierra la sesión de trabajo, el programa y todos los documentos que se encuentren abiertos. De momento sólo nos interesa cerrar el archivo Sin título-1, que ha sido modificado desde su apertura. Seleccione la opción Cerrar. (1)
Читать дальше