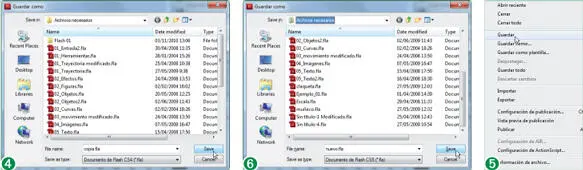4Antes de cerrar definitivamente el documento, el programa le muestra un cuadro de advertencia solicitando si lo desea almacenar, ya que ha sido editado. Pulse el botón Cancelar. (2)
5Al tratarse de un archivo que no ha sido guardado previamente, con la pulsación del botón No, sería imposible volver a abrir el documento Sin título-1, puesto que éste no se hubiese conservado. El botón Sí, en cambio, nos hubiese conducido al cuadro de diálogo Guardar como, desde el cual es posible especificar el directorio de destino y el nombre del archivo. Veamos el método de acceder al mencionado cuadro de diálogo sin necesidad de cerrar el documento. Abra nuevamente el menú Archivo.
6El segundo grupo de comandos del menú contiene las diferentes opciones de almacenamiento de documentos. Seleccione la opción Guardar. (3)
7Esta acción nos conduce a la ventana Guardar como. En el campo Nombreintroduzca la palabra nuevo, (4)localice y seleccione la carpeta Documentossi no se encuentra seleccionada por defecto y pulse el botón Guardar.
8El documento, renombrado, sigue activo en el área de trabajo. El asterisco que aparecía tras su nombre en la pestaña del documento ha desaparecido. Una vez un documento ha sido guardado por primera vez, la aplicación del comando Guardar, activable mediante la combinación de teclas Ctrl.+ S, almacenará los cambios en el documento conservando la ubicación y el nombre establecidos, sobrescribiéndolos. No abrirá por tanto el cuadro de diálogo Guardar como. Para guardar una copia del archivo con un nombre o una ubicación diferentes, será necesario acudir a la mencionada ventana. Despliegue de nuevo el menú Archivo.
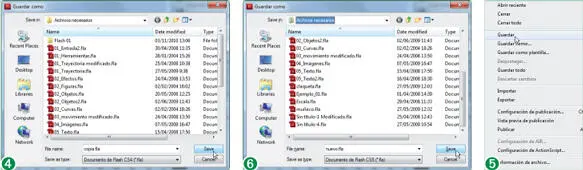
El procedimiento de guardado de archivos de Flash es similar a las de otro programas, sin embargo resulta muy importante ejecutar correctamente esta acción ya que es una de las acciones más básicas y necesarias para desarrollar un proyecto.
9El comando Guardarrealiza un almacenamiento rápido, adjuntando información al archivo existente, mientras que Guardar y compactarreorganiza la información nueva, creando un archivo más pequeño en el disco. La tercera de las opciones de almacenamiento, Guardar como, que ofrece el menú Archivoconduce a la ventana del mismo nombre. De la posibilidad de almacenar los documento como plantillas hablaremos en la siguiente lección. La opción Guardar todosaplica el comando a la totalidad de archivos en uso. Por último, el programa posibilita descartar los cambios realizados en el documento desde el momento en el que fue guardado por última vez. De este modo recuperaría el aspecto que presentaba en aquella ocasión. La aplicación de algunas de estas opciones puede resultar interesante a lo largo del curso. Pulse sobre la opción Guardar como (5)para abrir la ventana del mismo nombre .
10Vamos a guardar un duplicado del archivo nuevoen el mismo directorio que la animación abierta en anteriores lecciones. Escriba la palabra copia (6)en el campo Nombrey pulse sobre el botón de punta de flecha del campo Tipo.
11Como puede ver, Flash CS5 permite guardar los documentos en su formato anterior, el correspondiente a la versión CS4 del programa. Seleccione Documento de Flash CS4para almacenar el documento con el formato propio de la versión CS4 de esta aplicación y pulse el botón Guardar.
12Ahora tenemos una copia del archivo original. Podríamos editarla sin riesgo de perder el estado del documento en el punto en el que se realizó el duplicado. Para finalizar, cierre el documento copiapulsando el botón de aspa de su pestaña.
Las plantillas, actualizadas en la versión CS5, simplifican la creación de documentos nuevos, ya que eliminan muchas de las tareas necesarias para iniciar el trabajo. Se utilizan de un modo similar a las de los procesadores de texto y las aplicaciones de edición de páginas Web, y presentan la ventaja de preservar el estado de los documentos que funcionan a tal efecto, puesto que las plantillas no se abren mostrándose en pantalla, sino que el programa crea un documento nuevo con sus mismas características, evitando de este modo que el documento original pueda ser modificado. Para abrir una plantilla Flash como documento nuevo, puede elegir entre seleccionar una de las llamadas estándar, incluidas en el programa, o bien una que haya sido guardada previamente, ya que también puede crear plantillas propias a partir de sus documentos. Las plantillas que suministra el programa, agrupadas en categorías, están pensadas para desarrollar presentaciones, anuncios y otros tipos de documentos de Flash de uso común. En Flash CS5 se incluyen además plantillas para dispositivos móviles que se pueden ver en varios navegadores, plataformas y teléfonos móviles.
Las plantillas de Flash CS5 presentan la ventaja de preservar el estado de los documentos que funcionan a tal efecto, puesto que las plantillas no se abren mostrándose en pantalla, sino que el programa crea un documento nuevo con sus mismas características evitando de este modo que el documento original pueda ser modificado.
1En esta lección veremos el funcionamiento de las plantillas de Flash CS5. La iniciaremos almacenando un documento con este formato para, posteriormente, crear un documento nuevo a partir de la plantilla creada. Para guardar un documento para su posterior uso como plantilla es necesario acudir a la Barra de menús. Abra el menú Archivoy pulse sobre la opción Guardar como plantilla. (1)Aparece un cuadro de diálogo que nos advierte que los datos del historial de acciones realizadas en el archivo se perderán. Haga clic sobre el botón Guardar como plantilla. (2)Acto seguido aparece el cuadro de diálogo Guardar como plantilla.
2Debemos asignar un nombre para la plantilla creada a partir del documento. En el cuadro de texto Nombreescriba la palabra paisajey después haga clic en el botón de flecha del campo Categoría. (3)

3El programa agrupa las plantillas por categorías, para que su acceso sea más sencillo. Podemos seleccionar una de las propuestas en este listado u optar por la creación de una categoría nueva. Vuelva a pulsar el botón de flecha para ocultar el listado.
4Para crear una categoría adicional, escriba la palabra nuevay pulse después en el interior del cuadro Descripción.
5Escriba en este campo la palabra pruebay, para crear una nueva plantilla a partir del documento activo, pulse el botón Guardar. (4)
Читать дальше