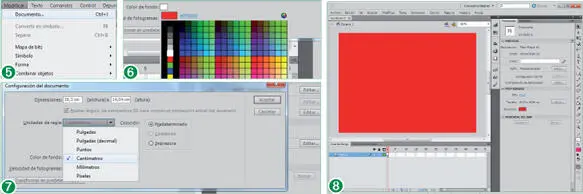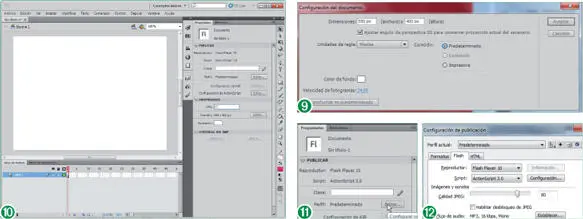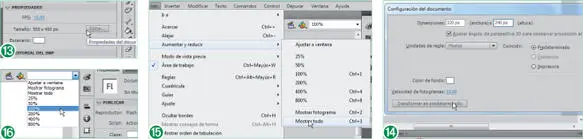1 ...7 8 9 11 12 13 ...25 3Para acceder a la ventana Nuevo documento, despliegue el menú Archivoy pulse sobre la opción Nuevo. (2)
4Con la opción ActionScript 3.0seleccionada, pulse sobre el botón Aceptar (3)para crear una película en blanco que presente las propiedades predeterminadas por el programa.
5Se visualiza en pantalla un archivo en blanco. (4)El panel de propiedades informa de las características básicas de la película, algunas de las cuales difieren de las del documento de ejemplo. Para acceder a la totalidad de las características, despliegue el menú Modificary seleccione la opción Documento. (5)
6Se abre el cuadro de diálogo Propiedades del documento. Las opciones de control del documento se ven ampliadas respecto a las ofrecidas por el panel Propiedades. Algunas, no obstante, son comunes. Vamos a cambiar, en primer lugar, el color de fondo del documento, que por defecto es el blanco. Pulse sobre la muestra de color blanco del campo Color de fondo.
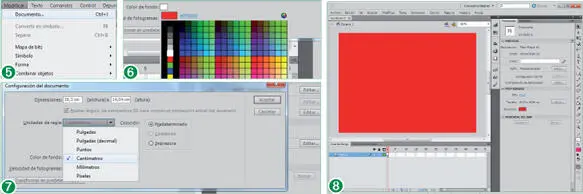
7Se despliega una paleta de colores (6)en la que puede seleccionar el color de fondo de la animación. Seleccione, por ejemplo, la muestra de color rojo de la primera columna para aplicar este tono al fondo del documento.
8En la parte superior de la ventana, dos cuadros de texto establecen las dimensiones del archivo tomando como unidad de medida los píxeles, que como recordará son los puntos de información de color que, en este caso, tendrá el documento. Para modificar la unidad de medida, pulse el botón de flecha del campo Unidades de reglay seleccione la opción Centímetros. (7)
9Automáticamente los cuadros de anchura y altura se adaptan a las nuevas unidades de medida. Pulse el botón Aceptarpara aplicar los cambios realizados.
10El Escenariocambia de color mostrando la tonalidad seleccionada, también actualizada en el campo Escenariodel panel Propiedades. (8)Asimismo, el apartado Tamañose adapta a las nuevas unidades de medida. Flash permite recuperar la configuración original de las propiedades de los documentos nuevos de manera directa. Despliegue de nuevo el menú Modificary pulse sobre la opción Documento.
11Sepa que también puede acceder al cuadro de propiedades de un documento pulsando la combinación de teclas Ctrl.+J. Bajo los cuadros relativos a las dimensiones, la ventana muestra tres botones que las modifican de manera automática. El primero de ellos, Impresora, ajusta el tamaño del escenario al área máxima de impresión disponible. El segundo, Contenido, redimensiona el Escenarioen función del tamaño del elemento más grande incluido en el documento. El último de los tres botones, Predeterminada, es el que restablece los valores originales para la creación de documentos nuevos. Pulse dicho botón de opción. (9)
12Para aplicar los cambios y que el archivo recupere su tamaño original, haga clic en Aceptar.
13Observe que no sólo se ha recuperado el color de fondo sino que además las unidades de medida vuelven a ser los píxeles tal y como muestra el apartado Tamañodel panel de propiedades. Otra de las características modificables de un archivo es la velocidad a la que se reproduce la película. La velocidad se mide en fotogramas por segundo. Esta unidad de medida, utilizada por todos los programas de animación, tiene en cuenta los cuadros que recorre el cabezal cada segundo. Pulse sobre el valor 24.00situado junto al apartado FPS, en el panel de propiedades.
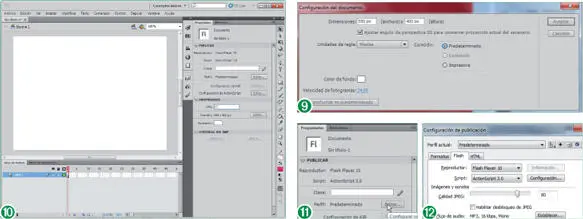
Siempre que quiera restablecer los valores originales de la película, no tiene más que seleccionar la opción Predeterminadoen el cuadro Configuración del documento.
14Por defecto, Flash establece una velocidad de 24 fotogramas por segundo. Ésta es la máxima aconsejada para los archivos que tengan como destino ser publicados en Internet. Si aumenta el número de fotogramas por segundo, la película se ejecutará con mayor velocidad, mientras que si introduce un número menor, la película transcurrirá más lentamente. En este curso, a fin de que el visionado de las películas se muestre a tiempo real, deberemos disminuir la velocidad de reproducción. Introduzca el valor 15desde el teclado y pulse la tecla Retornopara confirmar la entrada. (10)
15Desde el panel de propiedades también se accede a las opciones de publicación del documento una vez está acabado. Pulse el botón Editardel apartado Perfildel Inspector de propiedades. (11)
16Esta acción nos conduce al cuadro de diálogo Configuración de publicación, (12)cuyo estudio dejaremos para más adelante. Pulse el botón Cancelar.
17Para finalizar esta práctica veremos el modo de predeterminar ciertas características para los archivos creados que difieran de las preestablecidas por el programa. La anchura y altura del documento, pese a mostrarse en el Inspector de propiedades, sólo pueden ser modificadas desde el cuadro de diálogo Propiedades del documento. Pulse el botón Editarsituado en el apartado Tamañodel panel Propiedades. (13)
18Las dimensiones del Escenariopueden ir desde 1 x 1 a 2.880 x 2.880 píxeles. Cuanto mayor sea la superficie del Escenario, mayor será el tamaño final de las películas de Flash, por lo que es necesario ajustar las medidas al uso que se les quiera dar. Si el objetivo es la publicación en Internet se ha de considerar la superficie real de la que dispone el navegador para que éste las muestre por completo. Introduzca el valor 320en el cuadro destinado a la anchura del documento.
19Introduzca el valor 240en el campo alturay pulse el botón Transformar en predeterminado (14)para que a partir de estos momentos los nuevos documentos presenten estas medidas.
20Aplique los cambios pulsando el botón Aceptar.
21Al adoptar al documento las nuevas medidas, el Escenarioha quedado desplazado. Despliegue el menú de opciones de visualización de la Barra de edicióny seleccione la opción Mostrar todo. (15)
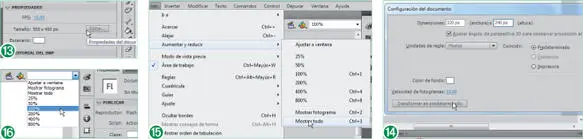
22Este modo de visualización muestra el contenido del fotograma seleccionado, centrándolo en pantalla y ocupando el máximo de espacio del área de trabajo. Para visualizar el Escenarioen su dimensión real y dar así por acabado el ejercicio, despliegue de nuevo el menú de control de zoom de la Barra de edicióny seleccione la opción 100%. (16)
Читать дальше