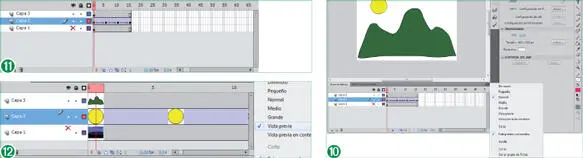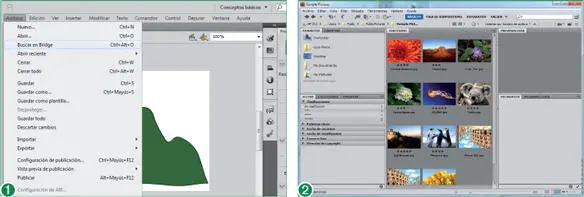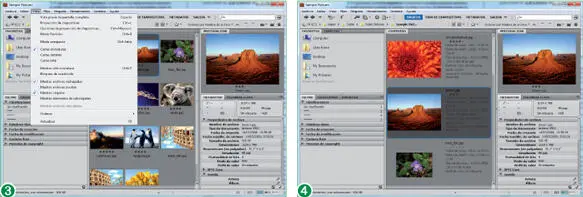11Lógicamente, con el botón Reproducir, la animación se reproducirá de manera automática. Es posible reproducir la película sin necesidad de utilizar esta barra de herramientas usando las teclas adecuadas y los comandos del menú Control. Cierre la barra Controladorhaciendo clic en el botón aspa de su Barra de título.
12Para situar la cabeza lectora al principio de la película sin seleccionar ningún fotograma, pulse sobre el número 1en el encabezado de la Línea de tiempo.
13Para contemplar el efecto que produce la animación con el dibujo de la montaña visible, haga clic en el aspa roja situada justo debajo del icono que representa un ojo dentro de la Capa 3. (9)
14Para iniciar la reproducción, pulse la tecla Retorno.
15Antes de acabar este ejercicio en el que hemos empezado a conocer la Línea de tiempo, comprobaremos que este elemento dispone de diferentes opciones de visualización. Haga clic en el icono que aparece en el extremo derecho de la numeración de fotogramas de la Línea de tiempopara mostrar el menú de opciones. (10)
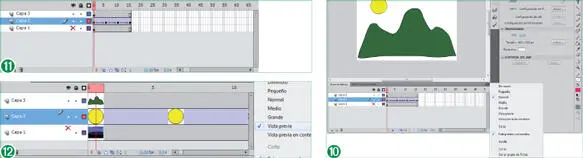
16Como puede ver, la Línea de tiempopuede visualizarse en distintos tamaños, mientras que, a diferencia de versiones anteriores de Flash CS4, no puede cambiar su ubicación desde este menú. Pulse sobre el comando Pequeño. (11)
17El espacio en el que se visualizan los fotogramas se ha reducido para mostrar un mayor número de estos elementos. A continuación, cambiaremos a otro modo de visualización de la Línea de tiempode manera que muestre una vista previa del contenido de los fotogramas. Haga clic en su icono de opciones y seleccione la opción Vista previa. (12)
18Ésta es la forma perfecta para conocer lo que contiene cada capa y, con ello, conseguir una mejor gestión de los elementos .Por último, devolveremos la Línea de tiempoa su ubicación y modo de visualización originales. Despliegue una vez más su menú de opciones y pulse sobre la opción Normal.
Lección 6. Adobe Bridge: el explorador de archivos
Una de las novedades que presentó la versión CS3 de Flash (y del resto de aplicaciones de la suite Adobe Design Premium CS3) fue el explorador de archivos Adobe Bridge. Gracias a este avanzado sistema de gestión de archivos el usuario puede visualizar, ordenar y modificar algunas de las características de las creaciones disponibles. Bridge proporciona una completa información de cada archivo, como el nombre y el formato, sus dimensiones, su tamaño y el tipo de color y permite organizar, explorar, localizar y ver en muy poco tiempo qué activos necesita en su día a día en previsualizaciones gráficas y en miniaturas ampliables. La aplicación ofrece ahora un rendimiento mejor, un panel de filtros que hace más sencilla la búsqueda, capacidad para la agrupación de imágenes en una sola miniatura, una herramienta de lupa, la posibilidad de explorar imágenes fuera de línea y de aplicar ajustes de color coherentes entre los programas de Adobe, entre otras acciones.
1El nuevo sistema de gestión de archivos Adobe Bridge permite automatizar flujos de trabajo entre los diferentes programas de la suite Adobe CS5, aplicar ajustes de color coherentes entre dichos programas y acceder a las funciones de control de versión, entre otras opciones. Para acceder a Adobe Bridge CS5, despliegue el menú Archivoy seleccione la opción Buscar en bridge. (1)
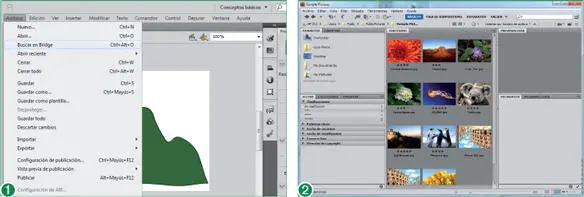
La principal ventaja que presenta Bridge es el hecho de poder visualizar las imágenes disponibles y manipularlas antes de importarlas definitivamente al área de trabajo.
2La principal ventaja que presenta Bridge es el hecho de poder visualizar los documentos y las imágenes disponibles y manipularlos antes de importarlos definitivamente al área de trabajo. Para que usted pueda realizar sin problemas este ejercicio, utilizaremos la carpeta de imágenes de muestra que Windows 7 proporciona por defecto con el sistema operativo. Haga clic en el icono de la carpeta Imágenes, en el panel Favoritossituado a la izquierda de la ventana.
3A continuación haga doble clic sobre el icono de la carpeta predeterminada Imágenes de muestraque aparece en el panel Contenido. (2)
4Adobe Bridge muestra en miniaturas las imágenes que se encuentran en el interior de la carpeta seleccionada. Observe que la ventana está distribuida principalmente en tres partes. A la izquierda, se encuentran el panel de carpetas y el de filtros, en la parte central se visualiza el catálogo de imágenes y en la parte derecha se ubican los paneles de vista previa y propiedades de las imágenes. Para visualizar toda su información, haga clic en la imagen llamada Desert. (Evidentemente, puede trabajar con sus propias imágenes si lo desea.)
5En la paleta Metadatosse muestra la información de la imagen seleccionada. Sepa que es posible ampliar la anchura de este panel arrastrando su margen izquierdo y ocultarlo mediante un doble clic en ese punto. En el panel Propiedades de archivo, parte de la paleta Metadatos, se especifica el nombre y el tipo de archivo así como la fecha de creación o inclusión en la carpeta y la fecha en que la imagen fue modificada. También puede consultar las dimensiones del archivo, el color indexado y el tamaño. Es posible cambiar el modo de visualización de las imágenes en el programa, así como cambiar a modo compacto la ventana del programa, de manera que pueda trabajar a la vez con Bridge y con Flash. Para modificar el modo de visualización de su colección de imágenes en la ventana de Adobe Bridge, despliegue el menú Vistay elija la opción Como detalles. (3)
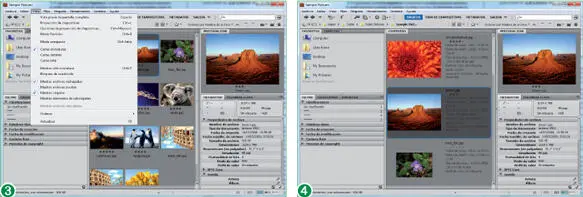
Es posible ampliar la anchura del panel Metadatos arrastrando su margen izquierdo y ocultarlo mediante un doble clic en ese punto.
Es posible cambiar a modo compacto la ventana del programa, de manera que pueda trabajar a la vez con Bridge y con Flash. Para ello, sencillamente deberá pulsar el icono situado en el extremo derecho de la barra de herramientas, a la derecha del cuadro de búsqueda.
6Una de las mejores características de Bridge es la herramienta de búsqueda que contiene, perfeccionada en esta versión con un interesante panel de filtros que nos permite establecer criterios de búsqueda sin necesidad de acceder al cuadro Buscary ordenar la lista de resultados de diferentes maneras. Vamos a probarlo. Imaginemos que queremos mostrar únicamente las imágenes clasificadas con 3 estrellas. En el apartado Clasificacionesdel panel Filtro, pulse sobre la primera, la de 3 estrellas. (4)
Читать дальше