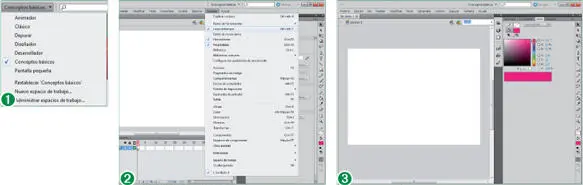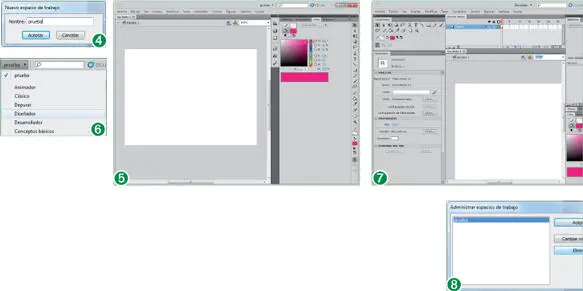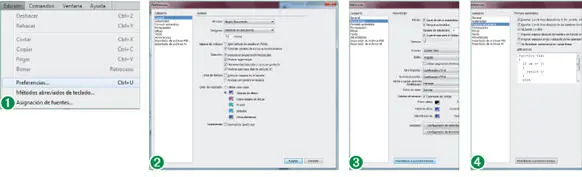9Es posible ocultar todos los paneles (7)pulsando la tecla F4o bien seleccionando la opción adecuada del menú Ventana. Despliegue dicho menú y pulse sobre la opción Ocultar paneles.
10Para volver a mostrar los paneles predeterminados y dar así por acabado este ejercicio, despliegue una vez más el menú Ventanay pulse sobre la opción Mostrar paneles (8)o bien pulse la tecla F4.
Lección 3. Personalizar el área de trabajo
Adobe Flash CS5 permite reconfigurar las herramientas disponibles en el área de trabajo y guardar una disposición determinada de los paneles y las paletas. La posibilidad de conservar la configuración del área de trabajo es muy útil puesto que permite disponer de una configuración de colores, herramientas y disposición de los paneles concreta que le facilitará el trabajo en ciertos momentos, según el tipo de tarea que vaya a desarrollar. Pero ¿qué significa exactamente guardar la configuración del área de trabajo? Cuando usted guarda una configuración del área de trabajo, Flash almacena la disposición de las paletas, incluso aquellas que están abiertas con las pestañas activas en ese momento, y su ubicación. Cualquier área de trabajo personalizada puede eliminarse o ser devuelta a su estado inicial. Además del predeterminado, denominado Conceptos básicos, Flash CS5 ofrece otros seis espacios de trabajo (1)con una configuración predefinida: Animador, Clásico, Depurar, Diseñador, Desarrollador y Pantalla pequeña. Todos estos espacios de trabajo disponibles, más los que cree el usuario, se pueden activar tanto desde el comando Espacio de trabajo del menú Ventana como desde el nuevo comando de la nueva Barra de aplicación.
1En este ejercicio aprenderá a personalizar el área de trabajo en distintos aspectos, personalización que, finalmente, guardaremos de modo que podamos disponer de ella cuando lo creamos oportuno. En primer lugar, ocultaremos uno de los paneles predeterminados, situado en la parte inferior de la pantalla. Despliegue el menú Ventanay haga clic sobre el comando Línea de tiempo. (2)
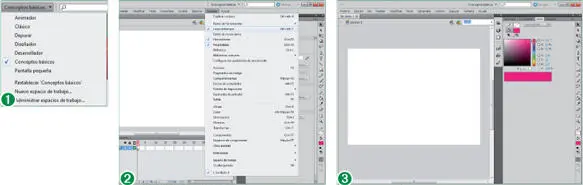
El botón Conceptos básicosde la nueva Barra de título del programa permite cambiar con un solo clic el espacio de trabajo, pudiendo elegir entre Animador, Clásico, Depurar, Diseñadory Desarrollador, según el tipo de trabajo que se esté llevando a cabo.
2Al ocultar la Línea de tiempo también se oculta el Editor de movimiento. Como segunda modificación en el área de trabajo, abriremos el panel Colory lo ubicaremos con el resto de paneles. Despliegue de nuevo el menú Ventanay haga clic sobre el comando Color.
3El panel Colorse sitúa flotante en el centro del área de trabajo. Vamos a ubicarlo con el resto de paneles. Para ello, haga clic sobre la cabecera de este panel y, sin soltar el botón del ratón, arrástrelo hacia la derecha, hasta situarlo por debajo del panel Biblioteca. (3)
4Seguidamente, pasaremos a mostrarle cómo guardar este área de trabajo. Haga clic en el menú Ventana, pulse sobre la opción Espacio de trabajoy seleccione la opción Nuevo espacio de trabajo.
5En el cuadro de diálogo Nuevo espacio de trabajo, deberá escribir el nombre con el que desea guardar el estado actual del área de trabajo. Para ello, uno de los criterios que puede seguir es utilizar el nombre del proyecto con el que esté trabajando, y para el cual haya personalizado el área de trabajo. En cualquier caso, le recomendamos que asigne siempre nombres que pueda identificar fácilmente cuando deba recuperar un área de trabajo en concreto. En este ejemplo, escriba el término prueba (4)en el campo Nombrey pulse después sobre el botón Aceptar.
6El programa ha guardado la configuración actual del espacio de trabajo y adapta la interfaz al cambio. Compruebe en la barra de aplicaciones, la cual contiene ahora la Barra de menús, que aparece el nombre pruebadel espacio aplicado en estos momentos. (5)Otra opción interesante en cuanto a la personalización del área de trabajo es la selección de una disposición predeterminada por el programa. Para ello, despliegue el campo que en este momento muestra el nombre pruebay elija la opción Diseñador. (6)
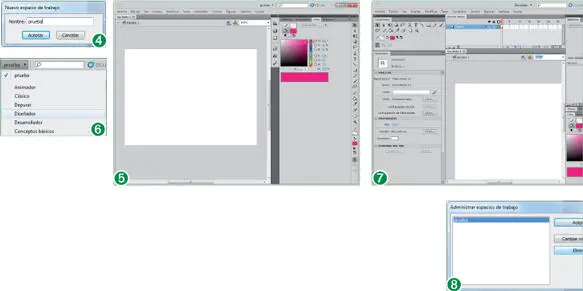
7El cambio en la disposición de los paneles es evidente. (7)Así, el programa adapta el área de trabajo con aquellos paneles y barras de herramientas que más se utilizan en el sector del diseño. Para recuperar la configuración que hemos guardado anteriormente, haga clic en el menú Ventana, pulse sobre la opción Espacio de trabajoy seleccione la opción prueba.
8Cualquier espacio de trabajo personalizado se puede eliminar una vez consideremos que ya no la volveremos a utilizar más. Despliegue de nuevo el campo de espacios de trabajo de la barra de aplicaciones y haga clic en la opción Administrar espacios de trabajo.
9En el cuadro de diálogo Administrar espacios de trabajo (8)se listan todas las configuraciones personalizadas del entorno de trabajo. Desde este cuadro, como ve, es posible cambiar su nombre o eliminarlas. Seleccione con un clic el único espacio de trabajo que aparece en el cuadro y pulse el botón Eliminar.
10En el cuadro de advertencia que aparece, pulse sobre el botón Sípara confirmar la eliminación y después salga del cuadro Administrar espacios de trabajopulsando el botón Aceptar.
Lección 4. Preferencias y atajos de teclado
La personalización del entorno de trabajo en Flash CS5 no se limita al control de la distribución de los conjuntos de paneles. El programa permite establecer las preferencias para las operaciones generales de la aplicación, las opciones de edición, las operaciones con el Portapapeles, el sistema de avisos del programa y el aspecto del código ActionScript durante su edición. Asimismo, los métodos abreviados de teclado de la aplicación pueden ser configurados. Éstos, también conocidos como atajos de teclado, definen los comandos que se ejecutan al pulsar una o varias teclas conjuntamente, ahorrando tiempo en la realización de las acciones. Antes de empezar a utilizar las herramientas del programa resulta interesante personalizarlo, de manera que se ajuste a los gustos y las necesidades del usuario. En esta lección veremos el modo de conseguirlo.
1Para acceder al cuadro de diálogo Preferencias, despliegue el menú Edicióny pulse sobre la opción Preferencias. (1)
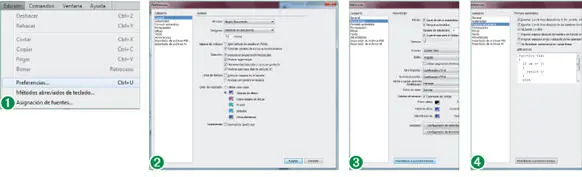
Desde el panel Preferenciaspuede personalizar las opciones de Flash CS5 para que el programa se ajuste a sus necesidades y pueda utilizarlo de la manera que le resulte más cómodo.
Читать дальше