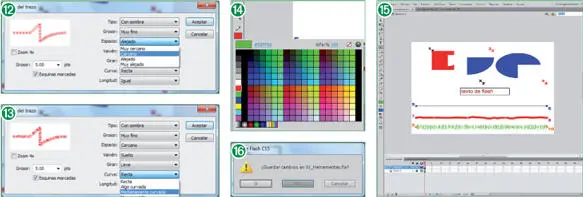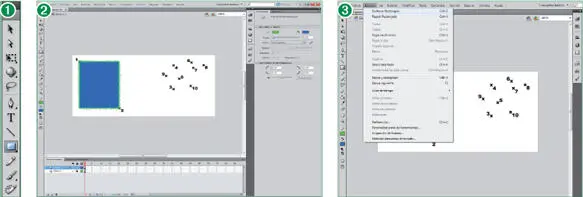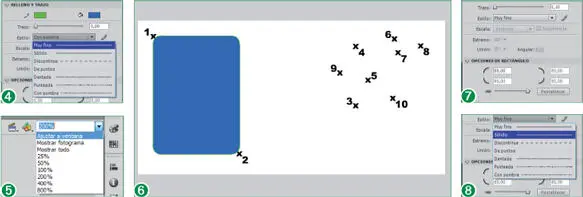20El botón de flecha de este cuadro presenta un listado de grosores predefinidos que van desde el llamado muy finohasta el de 8 puntos. Debe saber que el grosor mínimo de un trazo en Flash es de 0.1 puntos y el máximo, de 10. Introduzca el número 9y pulse el botón Aceptarpara aplicar los cambios en el estilo del trazo.
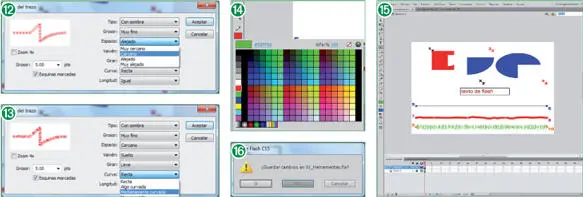
21Antes de trazar la línea cambiaremos su color. Esta vez utilizaremos las opciones de color del panel Herramientas. Haga clic sobre el cuadro Color del trazodel panel Herramientasy, en la paleta desplegada, seleccione, por ejemplo, el tono verde de la primera columna de colores. (15)
22Para dibujar una línea con las propiedades de trazo seleccionadas, pulse sobre la marca que presenta el número 9y, sin soltar el botón del ratón, arrastre hasta la marca número 10. (16)
23En las siguientes lecciones conoceremos las diferentes formas geométricas que se pueden dibujar con las herramientas de Flash. Para cerrar este documento, pulse el botón de aspa de su Barra de título.
24Por último, pulse el botón Nopara que los últimos cambios realizados sobre el documento no queden almacenados. (17)
Flash permite editar los estilos predefinidos, a excepción del primero de ellos (llamado Fina), cuyas características son inalterables. Para configurar un estilo de trazo personalizado se debe acudir a la ventana Estilo del Trazodesde el icono de lápiz situado a la derecha del campo Estilo, en el panel Propiedades.
Lección 16. Rectángulos y óvalos
Las herramientas Rectángulo y Óvalo de Flash permiten dibujar de modo directo el tipo de figuras geométricas que sus mismos nombres indican. Además, la pulsación de la tecla Mayúsculas durante su trazado perfecciona las figuras hasta convertirlas en cuadrados o círculos. En todo caso, siempre es posible modificar las dimensiones de una forma después de dibujada, siendo sencillo por tanto conseguir cuadrados y círculos a partir de rectángulos y óvalos. Tan sólo es necesario que los valores que figuran en los campos destinados a la anchura y la altura de la figura sean idénticos.La herramienta Rectángulo presenta en el panel Propiedades varios modificadores exclusivos que alteran su comportamiento permitiendo dibujar rectángulos o cuadrados con las esquinas más o menos redondeadas, con las uniones de los ángulos biseladas, etc. Flash permite definir que las figuras dibujadas carezcan de borde o de relleno, como pudimos comprobar en una lección anterior, presentándose bien como un perfil, bien como una figura sólida.
1Empezamos esta práctica con el documento 02_Figurasactivado en Flash. (Recuerde que, si todavía no ha abierto este documento, puede encontrarlo en la zona de descarga de nuestra web.) Este documento cuenta con una serie de marcas numeradas para facilitar las acciones de dibujo. Pulse sobre la herramienta Rectángulodel panel Herramientas. (1)
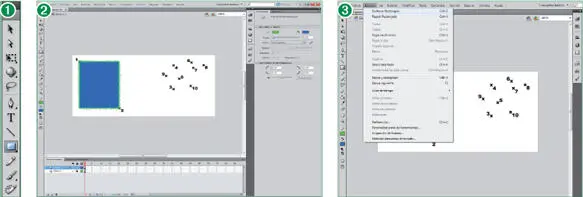
Mientras el trazo Sólido, predeterminado por el programa, tiene un grosor de 1 punto, el de la opción Muy Finose corresponde con el valor 0.1 de esta unidad.
2En el área de opciones del panel Herramientas, aparece en último lugar el modificador Ajustar objetosque, representado por el dibujo de un imán, facilita el ensamblaje de formas. Este modificador también aparece en las herramientas Selección, Línea, Óvalo, Rectángulo Simple, Óvalo simpley PolyStar. Independientemente de la herramienta seleccionada, el método para dibujar figuras geométricas siempre es el mismo: la técnica de arrastre. Haga clic sobre el aspa número 1del documento y, sin soltar el botón del ratón, arrastre hasta la numerada con el 2y suéltelo. (2)
3La figura presenta los atributos de color de trazo y de relleno establecidos en lecciones anteriores, ya que estas opciones son comunes a todas las herramientas de dibujo del programa. Los cuatro segmentos que conforman el borde de la figura presentan, por tanto, el trazo personalizado. Despliegue el menú Edicióny pulse sobre la opción Deshacer Rectángulopara eliminar este objeto del Escenario. (3)
4El modificador Extremodel panel Propiedadespermite crear rectángulos con los bordes redondeados. Para ver el efecto que produce este modificador debemos cambiar primero el tipo de trazo Despliegue el campo Estilodel panel de propiedades
5Mientras el trazo Sólido, predeterminado por el programa, tiene un grosor de 1 punto, el de la opción Muy finose corresponde con el valor 0.10de esta unidad. Seleccione este estilo con un clic de ratón. (4)
6Para facilitar el trabajo con el documento ampliaremos el grado de visualización del Escenariode modo que ocupe automáticamente el máximo espacio posible. Despliegue el cuadro de control de zoom de la Barra de edicióny seleccione la opción Ajustar a ventana. (5)
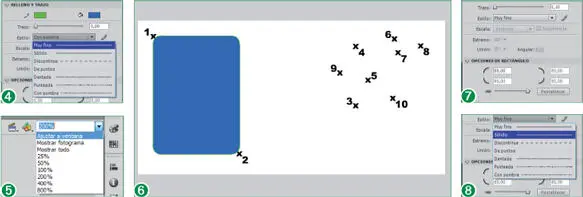
7Con la visualización del documento ampliada, haga clic sobre el icono de la opción Extremoque aparece en el panel Propiedadesy, tras comprobar que la opción Redondeadose encuentra seleccionada, pulse sobre ella para ocultar la lista.
8Indicamos así que deseamos que el rectángulo tenga esquinas redondeadas. Ahora estableceremos el valor del radio de esquina, teniendo en cuenta que si éste es de cero grados, valor seleccionado por defecto, las esquinas serán cuadradas. Haga doble clic en el primer control numérico de los cuatro situados bajo la sección Opciones de rectánguloen el panel Propiedades, escriba el valor 10y pulse la tecla Retorno.
9Para comprobar el efecto de la modificación realizada en la configuración de la herramienta, dibuje un rectángulo. Haga clic sobre la marca 1del documento y, sin soltar el botón del ratón, arrastre hasta la número 2. (6)
10Las esquinas de la figura dibujada presentan una curvatura. Para deshacer la última acción, pulse la combinación de teclas Ctrl.+Z.
11Podemos aumentar el grado de curvatura de un rectángulo hasta el punto de que los segmentos curvos que conforman las esquinas eliminen los fragmentos de borde rectos. Haga doble clic en el primer control de radio de curvatura, inserte el valor 85y pulse la tecla Retorno. (7)
Читать дальше