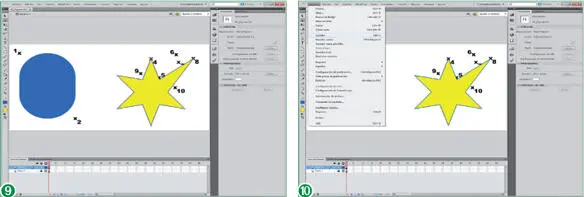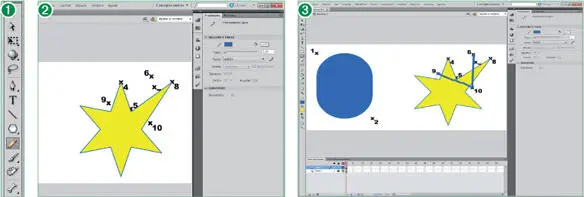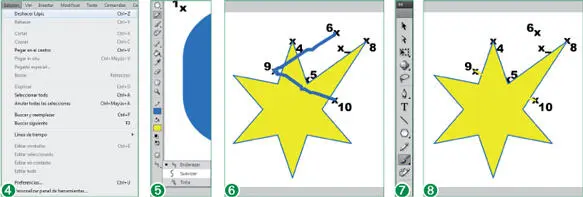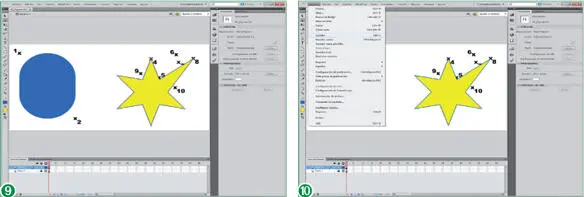
14La punta de la estrella se sitúa en el lugar asignado. Para acabar este ejercicio, deseleccionaremos la estrella y guardaremos los cambios realizados en el documento. Haga clic en cualquier punto libre del Escenario para deseleccionar la estrella.
15Por último, abra el menú Archivoy pulse sobre la opción Guardar. (10)
El parámetro modificable Tamaño de puntos de estrella, en el cuadro Configuración de herramienta, sólo afecta a las estrellas, no a los polígonos. Determina su profundidad, es decir, a qué distancia se sitúan los puntos de origen de las puntas respecto a los que conforman su extremo. Cuanto más cercano a 0 sea el valor del cuadro Tamaño de puntos de estrella, más profundos serán los puntos creados.
Lección 19. Lápiz y Pincel
Flash presenta herramientas de dibujo que permiten el trazado de formas a mano alzada. La herramienta Lápiz está destinada a dibujar trazos y presenta en su área de opciones una serie de modificadores de comportamiento que interpretan las formas dibujadas para corregir las imperfecciones cometidas durante su trazado. La herramienta Pincel, en cambio, está destinada a pintar rellenos de diferentes tamaños y estilos. Estos atributos se muestran disponibles en el área de opciones del panel Herramientas cuando la herramienta Pincel está seleccionada. En esta misma sección del panel, una serie de modificadores agrupados en un menú emergente alteran el comportamiento de la herramienta. En función del modificador seleccionado, los rellenos que pinte con la herramienta Pincel se comportarán de diferente manera respecto a las formas dibujadas previamente en la misma capa. Es posible determinar que las pinceladas se apliquen sobre las áreas vacías del documento y sobre las líneas y rellenos del mismo. En función del modificador y del punto de origen de la pincelada, ésta afectará conjuntamente a todos estos elementos o sólo a algunos de ellos.
1En esta lección conoceremos las funciones de las herramientas Lápizy Pincel. Seguimos para ello editando el documento 02_Figurasen el punto en que lo dejamos en la lección anterior. Haga clic sobre la herramienta Lápiz, décimo icono del panel Herramientas. (1)
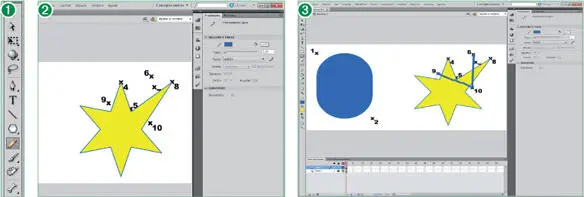
La herramienta Lápizestá destinada a dibujar trazos y presenta en su área de opciones una serie de modificadores de comportamiento que interpretan las formas dibujadas para corregir las imperfecciones cometidas durante su trazado.
2Esta herramienta se utiliza de manera muy similar a como se emplea un lápiz para realizar un dibujo, es decir, a mano alzada. Como siempre, sus características se pueden ver y modificar desde el panel Propiedades. Para aumentar el grosor del borde sólido definido, haga doble clic en el interior del cuadro Grosor,situado a la derecha de la sección Trazo, introduzca el número 3y pulse la tecla Retorno. (2)
3Evidentemente, resulta muy complicado realizar trazos precisos siguiendo el método de arrastre, pero la herramienta Lápizpresenta una serie de modificadores a fin de que los trazos resulten equilibrados. En la sección Opcionesdel panel Herramientas, en la parte inferior del mismo, puede observar el icono del modificador seleccionado por defecto, Enderezar, el último de este panel. Este modificador corrige las imperfecciones del trazado dibujado convirtiéndolo en una sucesión de segmentos rectos. Para comprobar el efecto que produce este modificador dibujaremos un trazo de ejemplo con la herramienta Lápiz. Haga clic sobre el aspa 9y, sin soltar el botón del ratón, arrastre primero hasta la número 10, libere el botón, vuelva a pulsar y arrastre hasta la número 6. (3)
4El programa corrige automáticamente el trazo al soltar el botón del ratón. El modificador Enderezartambién interpreta los trazos cerrados, convirtiendo las figuras similares a triángulos, óvalos, círculos, rectángulos y cuadrados dibujadas a mano alzada en estas formas geométricas comunes. Para deshacer la última acción ejecutada, despliegue dos veces el menú Edicióny pulse sobre la opción Deshacer Lápiz. (4)
5El modificador Enderezar, situado en último lugar en el panel Herramientas, presenta una pequeña punta de flecha junto a su icono, lo que indica que contiene un menú emergente. Haga clic sobre ella.
6El menú emergente muestra las tres opciones de configuración de la herramienta Lápiz. Si la opción Enderezarinterpreta el trazado en clave de segmentos rectos, la segunda de las opciones, Suavizar, corrige automáticamente los trazados convirtiéndolos en suaves segmentos curvos. La última de las opciones del menú, Tinta, no aplica ninguna modificación a los trazos dibujados, respetando por tanto el trazado a mano alzada. Seleccione la opción Suavizar. (5)
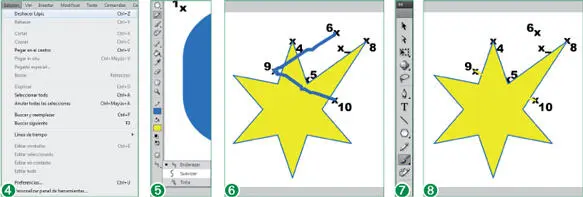
El modificador Enderezartambién interpreta los trazos cerrados, convirtiendo las figuras similares a triángulos, óvalos, círculos, rectángulos y cuadrados dibujadas a mano alzada en estas formas geométricas comunes.
7Dibujaremos un trazo similar al anterior entre los mismos puntos del documento. Pulse sobre la marca 9,arrastre hasta la marca 10y libere el botón y luego hasta la marca 6y suelte el botón. (6)
8Como último aspecto remarcable del funcionamiento de la herramienta Lápiz, debe saber que la pulsación de la tecla Mayúsculasdurante su uso la asemeja al funcionamiento de la herramienta Línea, puesto que dibuja sólo rectas verticales u horizontales. Para deshacer el dibujo realizado en la última acción, pulse dos veces la combinación de teclas Ctrl.+Z.
9Dedicaremos la segunda parte de esta lección a la herramienta Pincel, que también presenta una serie de modificadores exclusivos en la zona de opciones. Active dicha herramienta, undécimo icono del panel Herramientas. (7)
10Si la herramienta Lápizestá destinada en exclusiva al trazado de bordes, la herramienta Pincelúnicamente pinta rellenos. Para comprobarlo la usaremos entre los puntos 9y 10del documento. Haga clic sobre la marca 9y, sin soltar el botón del ratón, arrastre hasta liberarlo en la número 10. (8)
Читать дальше