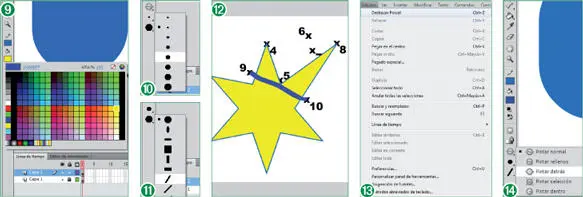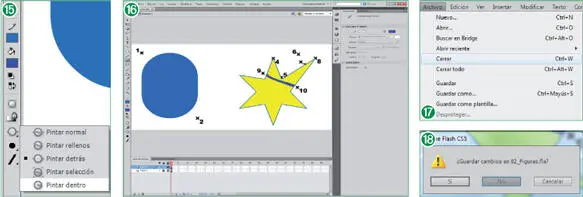11También el trazado de la pincelada se corrige automáticamente, suavizándose, tras darla por concluida al liberar el botón del ratón. Para deshacer esta última acción de dibujo, despliegue el menú Edicióny pulse sobre la opción Deshacer Pincel.
12Cambiaremos el color de relleno por un tono azul oscuro para distinguir mejor las nuevas pinceladas. Haga clic sobre la muestra de color de relleno del panel Herramientasy, en la paleta desplegada, seleccione el tono azul oscuro de la primera columna. (10)
13Los dos cuadros desplegables de la sección Opcionesdel panel Herramientaspermiten cambiar el tamaño y la forma del pincel. Pulse sobre el botón de flecha de la herramienta Tamaño del pincel, el penúltimo del panel Herramientas.
14En el momento de seleccionar el tamaño del pincel debe tener en cuenta que éste permanece constante aunque se varíe el porcentaje de visualización del Escenario. Un mismo tamaño de pincel pintaría en un documento visualizado al 50% rellenos del doble de grosor que los realizados en el mismo documento con un grado de zoom del 100%. Seleccione con un clic el quinto tamaño, empezando por abajo, de los ofrecidos en el cuadro desplegado. (11)
15El siguiente cuadro despegable permite seleccionar la forma del pincel. Pulse sobre el botón de flecha de la herramienta Forma del pincel, la última del panel Herramientas, y seleccione la opción que presenta el trazo diagonal de menor inclinación. (12)
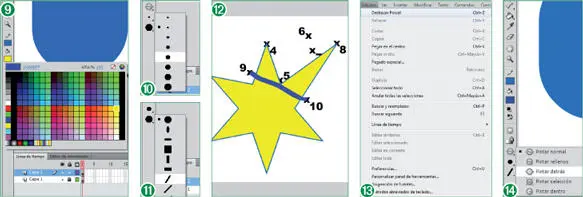
La pulsación de la tecla Mayúsculasdurante el uso de la herramienta Lápizdibuja sólo rectas verticales u horizontales.
16Dibujemos de nuevo para ver el efecto que producen las modificaciones realizadas.Pulse sobre el aspa número 9y arrastre hasta la marca número 10. (13)
17Los atributos seleccionados se aplican correctamente. Deshaga la última acción desplegando el menú Edicióny pulsando sobre la opción Deshacer pincel.
18Pulse sobre la punta de flecha situada junto al icono Modo Pincel, el tercero empezando por abajo del panel Herramientas.
19La opción seleccionada por defecto, y por tanto la empleada en los rellenos de pincel trazados anteriormente en el ejercicio, es la llamada Pintar Normal.Con este modificador seleccionado el pincel solapa tanto las líneas como los rellenos situados en la misma capa. La segunda de las posibilidades, Pintar rellenos, pinta rellenos y áreas vacías de la capa seleccionada, pero no afecta a las líneas. Seleccione con un clic la tercera de las opciones, Pintar detrás. (14)
20Con el modificador Pintar detrásactivo, los rellenos del pincel sólo afectan a las áreas vacías del documento, respetando tanto los bordes como los rellenos preexistentes. Pulse sobre la marca número 9y arrastre hasta la número 10para pintar en este ejemplo práctico un relleno entre estos puntos .
21La pincelada de relleno queda segmentada, aplicándose el color únicamente a los laterales de la figura dibujada anteriormente. Despliegue una vez más el menú Edicióny pulse sobre la opción Deshacer Pincel
22Haga clic sobre la punta de flecha situada junto al icono Pintar detráspara acceder al menú emergente de este modificador.
23Para aplicar la herramienta Pincelcon el modificador Pintar Selecciónactivo, el área de relleno que se quiera pintar debe ser previamente seleccionada. No afecta nunca ni a áreas vacías del documento ni a líneas, estén o no estas últimas seleccionadas. En el menú desplegado pulse sobre el nombre del modificador de pincel Pintar Dentro. (15)
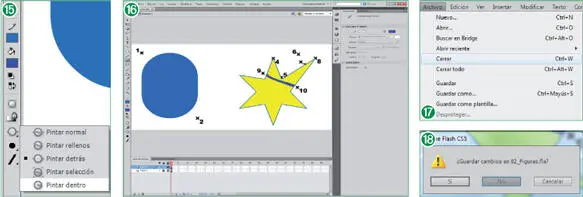
En el momento de seleccionar el tamaño del pincel debe tener en cuenta que éste permanece constante aunque se varía el porcentaje de visualización del Escenario.Un mismo tamaño de pincel pintaría en un documento visualizado al 50% rellenos del doble grosor que los realizados en el mismo documento con un grado de zoom del 100%.
24Con la opción Pintar Dentroactiva, la herramienta Pincelse aplica en el relleno o área vacía del documento en que se inicia al trazo, pero nunca en los bordes. Haga clic, de nuevo, sobre la marca numerada con el 9y arrastre hasta la marca número 10, punto en el que debe liberar el botón del ratón.
25Aparentemente, el efecto es similar al obtenido con el modificador Pintar Detrás.Ello se debe a que el programa interpreta que “pintar dentro” es pintar sólo en el área desde la que parte el trazo, en este caso el área vacía del documento. Pulse la combinación de teclas Ctrl.+Z.
26En cambio, si el trazo comienza en un área rellena, el pincel no afecta a ningún área vacía. Pinte de nuevo, pero, esta vez, haga clic en el interior de la figura, justo a la derecha del vértice que se halla bajo la marca número 9, y arrastre hasta la número 10, punto en el que debe soltar el botón del ratón. (16)
27El modificador Pintar Dentroen este caso evita que la pintura se salga del interior de la figura, respetando sus líneas y el área vacía del documento. Para finalizar esta lección, debe saber que, al igual que sucede con la herramienta Lápizpara los trazos, la pulsación de la tecla Mayúsculasdurante el uso del pincel limita su función al dibujo de pinceladas rectas, verticales u horizontales. Para realizar la práctica de la próxima lección utilizaremos el documento 03_Curvas. Cierre el actual pulsando la opción Cerrardel menú Archivo. (17)
28Pulse el botón No, descartando de este modo el almacenamiento de los cambios realizados en el documento. (18)
Lección 20. Rectas y curvas
Las figuras que se crean utilizando las diversas herramientas de dibujo de Flash se definen mediante un número variable de puntos de anclaje. Esta forma de componer trazados mediante puntos se ve más claramente en el caso de los objetos dibujados con la herramienta Pluma, pues en este caso es el propio usuario quien va creando uno a uno los puntos de anclaje que definen el trazo. La herramienta Pluma permite al usuario la creación de segmentos de líneas rectas o curvas, ajustar el ángulo y la longitud de los segmentos rectos y definir la pendiente de los segmentos curvos. En Flash CS5 la herramienta Pluma se comporta de manera parecida a la herramienta Pluma de Adobe Illustrator, lo que facilita la interacción entre las distintas aplicaciones de Adobe, y permite una conversión de cúbico a cuadrático más eficaz, lo que deriva en una mayor precisión y menos puntos. La herramienta Subselección posibilita, por una parte, mostrar los puntos de las líneas y los contornos de las formas y, por otra, modificar las líneas y los contornos desplazando o ajustando esos puntos. De esta manera, gracias a estas dos herramientas, es posible reubicar los diferentes puntos que segmentan una línea, eliminar los sobrantes o añadir nuevos y redefinir las curvas de los trazos mediante los tiradores de cada uno de los puntos de anclaje.
Читать дальше