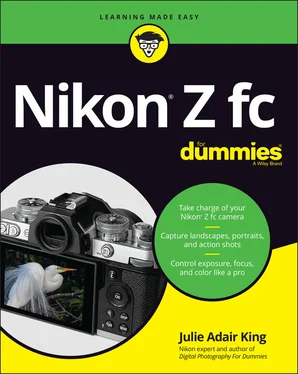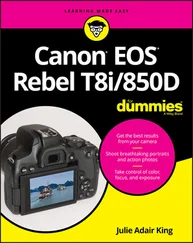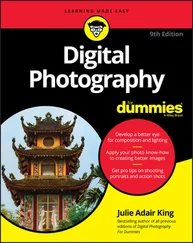Julie Adair King - Nikon Z fc For Dummies
Здесь есть возможность читать онлайн «Julie Adair King - Nikon Z fc For Dummies» — ознакомительный отрывок электронной книги совершенно бесплатно, а после прочтения отрывка купить полную версию. В некоторых случаях можно слушать аудио, скачать через торрент в формате fb2 и присутствует краткое содержание. Жанр: unrecognised, на английском языке. Описание произведения, (предисловие) а так же отзывы посетителей доступны на портале библиотеки ЛибКат.
- Название:Nikon Z fc For Dummies
- Автор:
- Жанр:
- Год:неизвестен
- ISBN:нет данных
- Рейтинг книги:5 / 5. Голосов: 1
-
Избранное:Добавить в избранное
- Отзывы:
-
Ваша оценка:
- 100
- 1
- 2
- 3
- 4
- 5
Nikon Z fc For Dummies: краткое содержание, описание и аннотация
Предлагаем к чтению аннотацию, описание, краткое содержание или предисловие (зависит от того, что написал сам автор книги «Nikon Z fc For Dummies»). Если вы не нашли необходимую информацию о книге — напишите в комментариях, мы постараемся отыскать её.
Nikon Z fc For Dummies
Nikon Z fc For Dummies
Nikon Z fc For Dummies — читать онлайн ознакомительный отрывок
Ниже представлен текст книги, разбитый по страницам. Система сохранения места последней прочитанной страницы, позволяет с удобством читать онлайн бесплатно книгу «Nikon Z fc For Dummies», без необходимости каждый раз заново искать на чём Вы остановились. Поставьте закладку, и сможете в любой момент перейти на страницу, на которой закончили чтение.
Интервал:
Закладка:
Diopter adjustment dial: Use this control to adjust the viewfinder focus to your eyesight as outlined at the start of this chapter.
Focal plane mark: Should you need to know the exact distance between your subject and the camera, the focal plane indicator is the key. This mark indicates the plane at which light coming through the lens is focused onto the image sensor. Basing your measurement on this mark produces the most accurate camera-to-subject distance.
Front-of-the-camera features
Figure 1-9 provides a guide to the following features:
Sub-command dial: This dial is the counterpart to the Main command dial on the back of the camera. As with the Main command dial, you rotate this one to select certain settings.
Microphone: Almost hidden under the Nikon logo, two holes lead to the built-in microphone. Chapter 7details microphone settings.
AF-assist/Red-Eye Reduction/Self-timer lamp: In dim lighting, a beam of light shoots from this lamp to help the autofocus system find its target. When you use flash and set the Flash mode to Red-Eye Reduction, the lamp lights before the flash fires. The lamp also blinks to serve as a countdown timer when you set the Release mode to Self-Timer. Chapter 3covers flash photography; Chapter 2details Release modes.
Function (Fn) button: By default, pressing the button during shooting gives you quick access to the White Balance setting, a color control you can read about in Chapter 5. You can change the action that the button performs; Chapter 10shows you how.
Lens-release button: Press this button to release the lens or FTZ lens adapter so that you can remove it from the camera.

FIGURE 1-9:You can set the Function (Fn) button to perform various tasks.
Hidden connections
Lift the rubber cover up and away from the side of the camera to expose the following connection ports, labeled in Figure 1-10:
HDMI connector: You can connect your camera to an HDTV so that you can view your photos and movies on the TV. You need to purchase a cable that has a regular HDMI plug at one end and a Type D HDMI plug at the other. The Type D plug goes into the camera. Chapter 10has details on settings related to connecting via HDMI.
USB connector: You can connect your camera via a USB cable to your computer, to the optional AC-power adapter, and to certain portable power bricks. (Check the camera’s user manual for information on compatible power bricks).Note these important details about the USB port: The camera’s USB port requires a cable that has a USB-C plug at one end. The type of plug you need at the other end depends on the USB port on the device you want to connect. Older devices usually have USB-A ports; newer devices typically offer USB-C. By default, the camera draws power from your computer when the two are connected . To put a stop to that, open the Setup menu and turn off USB Power Delivery. Just remember to turn the option back on if you want to later use the AC adapter or a power brick to charge the battery. When the battery is charging via the USB port, a light near the CHG (charge) label glows. The light turns off when the battery is fully charged. I labeled the light in Figure 1-10.
Microphone jack: If you don’t want to use the camera’s built-in microphone, you can plug in an external wired mike here. The microphone must connect via a mini-pin plug (3.5mm diameter).

FIGURE 1-10:You can connect a variety of devices, including a microphone, to the camera.
Using the Touchscreen
If you've used a smartphone or tablet or another touchscreen device, working with the camera's touchscreen will feel familiar. Just as with those devices, you communicate with the camera by tapping the screen or by dragging one or two fingers across the screen. For example, you can tap a menu option to select it. And during picture playback, you can magnify a photo by placing your thumb and forefinger in the center of the screen and then dragging outward — a maneuver Nikon refers to as a stretch. Dragging inward from the edges of the screen — pinching — reduces the image magnification.
During shooting, you can tap the screen to set focus and take a picture. You also can tell the camera to set focus only or to disable both tap-to-focus and tap-to-shoot. For details on this feature, see the section “ Using the Touch Shutter (or Not),” later in this chapter.
By default, the touchscreen is enabled. But if you often inadvertently tap the screen, resulting in an adjustment you didn’t intend, you can disable the touchscreen or use it just for playback. The following steps walk you through the process of adjusting this option and give you some practice in using the touchscreen:
1 Press the Menu button to display the camera menus.Sadly, no touchscreen control takes you to the menus.
2 Tap the Setup menu icon, labeled on the left in Figure 1-11.The options on that menu appear to the right of the icons. FIGURE 1-11:Enable or disable the touchscreen via this Setup menu option.
3 Drag your finger up or down the screen to scroll the menu to the page that contains the Touch Controls option.The scroll bar, labeled in Figure 1-11, indicates how far you scrolled from the top or bottom of the menu.
4 Tap Touch Controls to display the screen shown on the right in Figure 1-11.
5 Tap Enable/Disable Touch Controls to let the camera know when you want to be able to use the touchscreen.You have three options: Playback Only enables the touchscreen for (surprise!) playback only. Disable turns off all touchscreen functions. The default setting, Enable, turns on all touchscreen functions. Tap your choice to return to the first Touch Controls screen. Or, to exit without making any changes, tap the exit arrow in the upper right corner of the screen, labeled on the right in Figure 1-11. If you select Playback Only or Disable, you can’t use the touchscreen to switch back to Enable. You have to use the Multi Selector and OK button to change the menu setting, as outlined in the next section.
6 On the screen shown on the right in Figure 1-11, tap Full-Frame Playback Flicks to set the playback frame-advance direction.At the default setting, shown in the figure, a right-to-left flick scrolls from photo 1 to photo 2, and a flick in the other direction takes you back to picture 1. Choose left-to-right to reverse things. Again, tap your choice or tap the exit arrow to return to the main Touch Controls screen.
7 Tap the exit arrow on the Touch Controls screen to return to the Setup menu.To exit menus and return to shooting, press the shutter button halfway and release it. You also can press the Menu button twice.
Navigating Menus
 If you followed the steps in the preceding section, you already had your first lesson in using menus. But there’s a bit more to know. First, a quick review: To display menus, press the Menu button. You see a screen similar to the ones shown on the left in Figures 1-11 and 1-12. The icons along the left side of the screen represent the menus; to the right of the icons are options associated with the selected menu. In Figure 1-11, the Setup menu is displayed. In Figure 1-12, the Custom Settings menu is selected. Table 1-1offers a quick guide to the menu icons.
If you followed the steps in the preceding section, you already had your first lesson in using menus. But there’s a bit more to know. First, a quick review: To display menus, press the Menu button. You see a screen similar to the ones shown on the left in Figures 1-11 and 1-12. The icons along the left side of the screen represent the menus; to the right of the icons are options associated with the selected menu. In Figure 1-11, the Setup menu is displayed. In Figure 1-12, the Custom Settings menu is selected. Table 1-1offers a quick guide to the menu icons.
Интервал:
Закладка:
Похожие книги на «Nikon Z fc For Dummies»
Представляем Вашему вниманию похожие книги на «Nikon Z fc For Dummies» списком для выбора. Мы отобрали схожую по названию и смыслу литературу в надежде предоставить читателям больше вариантов отыскать новые, интересные, ещё непрочитанные произведения.
Обсуждение, отзывы о книге «Nikon Z fc For Dummies» и просто собственные мнения читателей. Оставьте ваши комментарии, напишите, что Вы думаете о произведении, его смысле или главных героях. Укажите что конкретно понравилось, а что нет, и почему Вы так считаете.