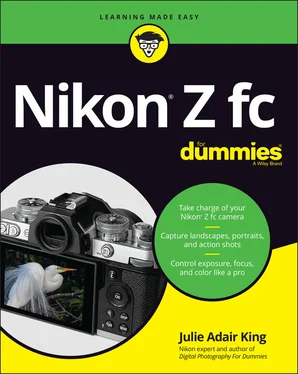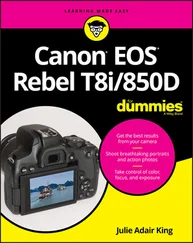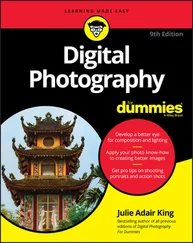Julie Adair King - Nikon Z fc For Dummies
Здесь есть возможность читать онлайн «Julie Adair King - Nikon Z fc For Dummies» — ознакомительный отрывок электронной книги совершенно бесплатно, а после прочтения отрывка купить полную версию. В некоторых случаях можно слушать аудио, скачать через торрент в формате fb2 и присутствует краткое содержание. Жанр: unrecognised, на английском языке. Описание произведения, (предисловие) а так же отзывы посетителей доступны на портале библиотеки ЛибКат.
- Название:Nikon Z fc For Dummies
- Автор:
- Жанр:
- Год:неизвестен
- ISBN:нет данных
- Рейтинг книги:5 / 5. Голосов: 1
-
Избранное:Добавить в избранное
- Отзывы:
-
Ваша оценка:
- 100
- 1
- 2
- 3
- 4
- 5
Nikon Z fc For Dummies: краткое содержание, описание и аннотация
Предлагаем к чтению аннотацию, описание, краткое содержание или предисловие (зависит от того, что написал сам автор книги «Nikon Z fc For Dummies»). Если вы не нашли необходимую информацию о книге — напишите в комментариях, мы постараемся отыскать её.
Nikon Z fc For Dummies
Nikon Z fc For Dummies
Nikon Z fc For Dummies — читать онлайн ознакомительный отрывок
Ниже представлен текст книги, разбитый по страницам. Система сохранения места последней прочитанной страницы, позволяет с удобством читать онлайн бесплатно книгу «Nikon Z fc For Dummies», без необходимости каждый раз заново искать на чём Вы остановились. Поставьте закладку, и сможете в любой момент перейти на страницу, на которой закончили чтение.
Интервал:
Закладка:
OK symbol: This symbol, labeled Subject-tracking symbol in the figure, is related to autofocusing. If you tap the symbol, the autofocus system begins tracking your subject as it moves through the frame, adjusting focus as necessary. This feature, Subject-tracking AF (autofocus), can be helpful or annoying, depending on your focusing goals. I explain the ins and outs of the option in Chapter 4; I call the symbol to your attention now because it’s all too easy to accidentally tap the symbol and initiate Subject-tracking autofocusing. The same thing happens if you press the OK button, by the way — an unwelcome surprise if you’re used to Nikon cameras that let you press the OK button to move the autofocus point to the center of the frame.
When you’re shooting video, some of the same symbols shown in Figure 1-18 appear, including the battery-status symbol and the OK symbol, but most are different. Rather than jump into video-specific data here, I cover it with other recording features in Chapter 7. The end of that chapter also details the data that appears when you play your videos. For help with picture playback data, which includes items like the photo’s filename and the settings used to take the picture, see Chapter 8.
 Whether you’re shooting or reviewing photos and videos, keep an eye out for the warning symbols labeled in Figure 1-19. These appear only if there’s an issue you need to rectify. Here’s your decoder ring for these alerts:
Whether you’re shooting or reviewing photos and videos, keep an eye out for the warning symbols labeled in Figure 1-19. These appear only if there’s an issue you need to rectify. Here’s your decoder ring for these alerts:
Heat warning: When you use certain features for an extended period, the camera can become overheated, especially in a warm environment. Because overheating can damage the camera, the displays are automatically disabled if the camera detects a critical heat level. When the heat gets to be too much, the camera displays a thermometer with a countdown timer showing how many seconds you have before the displays shut down. Turn off the camera for a few minutes, and you should be good to go again. FIGURE 1-19:These symbols alert you to a problem with the camera or memory card.
Memory-card warnings: Problems with the installed memory card are indicated differently depending on the situation. Here are a few possibilities: No memory card: If the shots-remaining value is replaced by the characters –E– and the red no-card warning appears, as shown in Figure 1-19, you neglected to put a memory card in the camera. Locked card: SD memory cards have a lock/unlock switch (refer to Figure 1-1). If the card is locked, no data can be stored on the card, and the camera displays a brief message asking you to unlock the card. Until you do, the word Card flashes in the display, and blinking dashes appear in the shots-remaining area. Full card: The word Full flashes in the display. Put in a new, empty card or delete files from the current one.
Lens-connection warning: If the lens isn’t mounted properly on the camera, the characters F _ _ appear in the shots-remaining area. You also see two dashes blinking in the Control panel (the tiny window to the right of the Photo/Video switch on top of the camera).
Camera malfunction warning: The letters Err (for err or) flash to indicate a general malfunction. Try pressing the shutter button to see whether that action clears the problem. If you continue to see the error message, a visit to a local Nikon dealer or a call to the Nikon customer service line is your next step.
Clock reset needed: A clock symbol means that the time-and-date information has been corrupted and needs to be reset. Enter the data using the Time Zone and Date option on the Setup menu.
Along with these alerts, the camera may display text messages telling you that it’s having other issues and suggesting how you can fix the problem. You can find a list of possible error messages and solutions in the electronic version of the camera manual, which you can download from the Nikon website.
Customizing the shooting display
You don’t need to stick with the default monitor and viewfinder display; you can use the following techniques to alter what you see:
During shooting, press the DISP button to change the amount and type of picture-taking data that appears. Figure 1-20 shows the various monitor displays in the order they appear each time you press the DISP button. In the viewfinder, the same data appears, but with most of it appearing at the top and bottom of the display, as shown in Figure 1-21. Note that the Information display shown in Figure 1-20 is available only on the monitor and only during photo shooting. (All figures here show photo-related data; see Chapter 7for help understanding video data.) FIGURE 1-20:During photo shooting, press the DISP button to cycle through these monitor displays.Some details to help you understand a few screens: Histogram display: This mode displays a Brightness histogram, which is a chart that indicates the distribution of image brightness values from black to white. (I labeled the histogram in Figure 1-21.) The Brightness histogram offers a more reliable indicator of exposure than simply looking at the scene on the monitor, because the brightness of the image can be affected by the ambient light in which you view it. Chapter 3explains how to read a Brightness histogram, but the short story is that lots of spikes at the far right end of the chart mean that the scene is likely overexposed (too bright), and a heavy concentration at the other end signals possible underexposure.If the Brightness histogram doesn’t appear, open the Custom Settings menu, choose Shooting/Display, and check the status of the Apply Settings to Live View option. When this option is disabled, so is the Brightness histogram. Information display: This screen enables you to view picture-taking settings without the distraction of the live preview. You can modify this screen’s color scheme, switching from dark type on a light screen to white type on a dark screen. To do so, open the Setup menu and choose Information Display. Option B is the default; choose W for white type on a dark background. Virtual Horizon display: This feature is useful when you need to make sure that the camera is level to the horizon. If the two horizontal lines in the graphic are yellow, tilt the camera until they turn green, as in the figures, indicating a level position. FIGURE 1-21:Data is arranged a little differently in the viewfinder, and the Information display is unavailable. To quickly hide all data, press the red Record button on top of the camera. Press the button again to bring the data back into view. Of course, this trick only works when shooting photos; when you’re shooting videos, pressing the button starts and stops recording. Additionally, you can’t use the button to hide and display data if you use the customization options that I discuss in Chapter 10to assign a different photo-shooting function to the button.
You can add gridlines to help align your shots, as shown in Figure 1-22. Open the Custom Settings menu, choose Shooting/Display, and select Framing Grid Display. You can choose a 3 x 3 or 4 x 4 grid design.
The camera enables you to adjust display brightness and color — but use caution. Normally, the live preview updates to reflect changes you make to color and exposure settings, which is obviously helpful when determining whether the new settings are on target. You can turn off these updates, but I can think of only one reason you may want to do so: When using the viewfinder, some people find that frequent display updates cause eyestrain. Turn the feature on and off via the Apply Settings to Live View option, found in the Shooting/Display section of the Custom Settings menu. A reminder icon appears just above the Touch Shutter symbol on the monitor and in the upper left corner of the viewfinder. The symbol looks like a camera labeled with the word View! Turning off this setting also disables Histogram display mode. When you change the setting to On, the symbol disappears and Histogram display mode becomes available.You also can make wholesale baseline changes to display brightness and color via four options on the Setup menu: Monitor Brightness, Monitor Color Balance, Viewfinder Brightness, and Viewfinder Color Balance. But if you change any of these settings from their defaults, what you see in the displays may not provide an accurate reflection of the picture. For example, if you increase monitor brightness, an underexposed photo may look just fine in the displays. FIGURE 1-22:You can add gridlines to the displays as an additional framing alignment aid.As you ponder these adjustments, keep in mind that what you see in the displays often doesn’t match what you see with your eyes exactly because the camera can’t capture all the variations in brightness and color that the human eye can discern. You may want to try using the Active D-Lighting and HDR features discussed in Chapter 3to broaden the range of tones the camera can capture. If you determine that the camera displays are out of whack, I suggest taking the camera in for a service check, using the adjustment options as only a temporary solution.
Читать дальшеИнтервал:
Закладка:
Похожие книги на «Nikon Z fc For Dummies»
Представляем Вашему вниманию похожие книги на «Nikon Z fc For Dummies» списком для выбора. Мы отобрали схожую по названию и смыслу литературу в надежде предоставить читателям больше вариантов отыскать новые, интересные, ещё непрочитанные произведения.
Обсуждение, отзывы о книге «Nikon Z fc For Dummies» и просто собственные мнения читателей. Оставьте ваши комментарии, напишите, что Вы думаете о произведении, его смысле или главных героях. Укажите что конкретно понравилось, а что нет, и почему Вы так считаете.