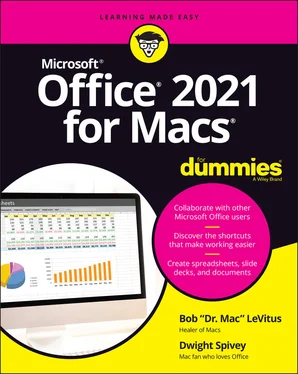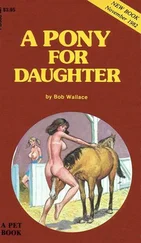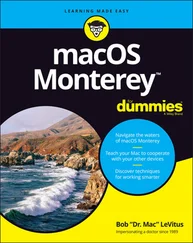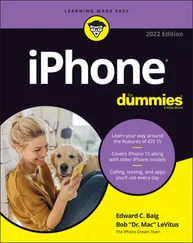Bob LeVitus - Office 2021 for Macs For Dummies
Здесь есть возможность читать онлайн «Bob LeVitus - Office 2021 for Macs For Dummies» — ознакомительный отрывок электронной книги совершенно бесплатно, а после прочтения отрывка купить полную версию. В некоторых случаях можно слушать аудио, скачать через торрент в формате fb2 и присутствует краткое содержание. Жанр: unrecognised, на английском языке. Описание произведения, (предисловие) а так же отзывы посетителей доступны на портале библиотеки ЛибКат.
- Название:Office 2021 for Macs For Dummies
- Автор:
- Жанр:
- Год:неизвестен
- ISBN:нет данных
- Рейтинг книги:5 / 5. Голосов: 1
-
Избранное:Добавить в избранное
- Отзывы:
-
Ваша оценка:
- 100
- 1
- 2
- 3
- 4
- 5
Office 2021 for Macs For Dummies: краткое содержание, описание и аннотация
Предлагаем к чтению аннотацию, описание, краткое содержание или предисловие (зависит от того, что написал сам автор книги «Office 2021 for Macs For Dummies»). Если вы не нашли необходимую информацию о книге — напишите в комментариях, мы постараемся отыскать её.
Office 2021 For Macs For Dummies.
Office 2021 For Macs For Dummies
Office 2021 for Macs For Dummies — читать онлайн ознакомительный отрывок
Ниже представлен текст книги, разбитый по страницам. Система сохранения места последней прочитанной страницы, позволяет с удобством читать онлайн бесплатно книгу «Office 2021 for Macs For Dummies», без необходимости каждый раз заново искать на чём Вы остановились. Поставьте закладку, и сможете в любой момент перейти на страницу, на которой закончили чтение.
Интервал:
Закладка:
7 Chapter 8FIGURE 8-1: The selected text is formatted as a chapter title.FIGURE 8-2: Click the bashful disclosure arrow to use the Quick Styles list to ...FIGURE 8-3: Add commands to or remove them from ribbon tabs with ease.FIGURE 8-4: Create your own ribbon tab by clicking the + button.FIGURE 8-5: It’s important to rename your tabs and tab groups so you can easily...FIGURE 8-6: The Quick Access toolbar gives you quick access to common tools.FIGURE 8-7: Customize the Quick Access toolbar easily in Preferences.FIGURE 8-8: Assigning the keyboard shortcut ⌘??+Option+I to the InsertAddress c...FIGURE 8-9: Draft view of a document with its style names on the left.FIGURE 8-10: Assigning three styles to a table of contents (on the left) with t...FIGURE 8-11: Word builds a formal table of contents that will look just like th...FIGURE 8-12: A table of contents, automatically generated in Word.FIGURE 8-13: The changes made by an editor show up in light red onscreen.FIGURE 8-14: These options help you determine how to view changes made to your ...FIGURE 8-15: Customize the colors used to indicate changes, especially if the d...FIGURE 8-16: The Review pane, which is on the left, shows changes that have bee...FIGURE 8-17: This comment is displayed three ways: as a pop-up, in the Review p...FIGURE 8-18: The Envelope dialog makes making an envelope nice and easy.FIGURE 8-19: An envelope document, awaiting editing or printing.FIGURE 8-20: Making labels is a breeze with the Labels dialog.FIGURE 8-21: Word knows how to create hundreds of different types of labels.FIGURE 8-22: If Word doesn’t know how to create the label you want, you can tea...FIGURE 8-23: The result of clicking OK when you use the settings shown in Figur...FIGURE 8-24: The original document (left) and its web page preview (right).
8 Chapter 9FIGURE 9-1: These icons invoke the four views used most often in PowerPoint.FIGURE 9-2: In normal view, you do most of the work on your slides.FIGURE 9-3: Slide sorter view lets you rearrange the order of your slides.FIGURE 9-4: Slide show view: a full-screen rendition of your slides.FIGURE 9-5: Use this menu to get out of slide show view.FIGURE 9-6: Notes page view = slide + notes.FIGURE 9-7: Presenter view makes presenting your slides easier than using slide...FIGURE 9-8: Just click a slide to progress through your slide show in reading v...FIGURE 9-9: Outline view displays an outline of your slides on the left side.
9 Chapter 10FIGURE 10-1: Applying the Circuit theme to a presentation.FIGURE 10-2: A whole gaggle of themes awaits if you’ll but click the hidden arr...FIGURE 10-3: Choosing a different color set for a theme.FIGURE 10-4: Create your own color palette for your slides.FIGURE 10-5: Applying the Comparison layout to the two selected slides.FIGURE 10-6: You can modify the global slide master (as shown) and the slide ma...FIGURE 10-7: The master slide, after the changes described in the preceding ste...FIGURE 10-8: The Format Background pane opens on the right side of the window.FIGURE 10-9: PowerPoint offers a wide range of drop shadow effects for your sli...FIGURE 10-10: Before (top) and after (bottom) changing the bullet character in ...FIGURE 10-11: The icons on most new slides are shortcuts to add media objects.FIGURE 10-12: This table of six rows and six columns reflects choices on the ri...FIGURE 10-13: We pasted this data into Excel to generate a chart.FIGURE 10-14: Click the Chart Design tab to add data labels.FIGURE 10-15: The finished chart.FIGURE 10-16: The Format tab is available when you’re working with a chart.FIGURE 10-17: The original all-text slide (top) is boring; the SmartArt renditi...FIGURE 10-18: A SmartArt graphic with the Text Cycle style applied to it.FIGURE 10-19: Adding a sound file to a slide.FIGURE 10-20: You can set media-specific options from the Playback subtab.FIGURE 10-21: Quick Styles are just what their name implies.FIGURE 10-22: Before (top) and after (bottom) applying Quick Styles and other e...FIGURE 10-23: The Format Picture task pane.FIGURE 10-24: Object C before (top) and after (bottom) being brought to the fro...FIGURE 10-25: Object C before (top) and after (bottom) being brought forward.FIGURE 10-26: Three objects before (top) and after (bottom) having their bottom...FIGURE 10-27: Objects A, B, and C before (top) and after (bottom) being distrib...FIGURE 10-28: Using dynamic guides to align objects.FIGURE 10-29: The dynamic guides indicate that the object is now dead-center on...
10 Chapter 11FIGURE 11-1: We’ve applied the Cube transition to all slides in our presentatio...FIGURE 11-2: Selecting an Effect option.FIGURE 11-3: The Automations task pane appears to the right of your active slid...FIGURE 11-4: Tweaking the Entrance effect options.FIGURE 11-5: You can display all effects in a category by clicking the down arr...FIGURE 11-6: Animate the bullets all at once (left) or one at a time (right).FIGURE 11-7: Select an item and click the up or down arrow to change its order ...FIGURE 11-8: One pie slice appears each time we click.FIGURE 11-9: The Action Buttons menu.FIGURE 11-10: From the Action Settings dialog, specify what your button does wh...FIGURE 11-11: The Print dialog, ready to print all eleven slides in this presen...FIGURE 11-12: Printing an outline gives you just your words with no frills.FIGURE 11-13: These are your options when you save your presentation as a movie...FIGURE 11-14: Choose a file format and click Export, and you’re done.FIGURE 11-15: Click Save in the Save As dialog to create your PDF.FIGURE 11-16: Saving a presentation to OneDrive.FIGURE 11-17: You can share your uploaded file with others via OneDrive.FIGURE 11-18: Check the Can Edit box if you want your collaborator to edit your...
11 Chapter 12FIGURE 12-1: Rearrange ribbon tabs and commands in PowerPoint Preferences.FIGURE 12-2: Create a custom ribbon tab by clicking the + button.FIGURE 12-3: The Quick Access toolbar provides quick access to frequently used ...FIGURE 12-4: Customize Quick Access toolbar commands in PowerPoint Preferences.FIGURE 12-5: PowerPoint comments look like this.FIGURE 12-6: The link as it appears onscreen in our slide show.FIGURE 12-7: Recording tools appear at the top of the screen when recording a n...FIGURE 12-8: Decide whether or not to keep your slide timings.FIGURE 12-9: The presenter view screen.FIGURE 12-10: Several handy tools can assist you while working in Presenter mod...FIGURE 12-11: Annotating a slide with the pen tool.
12 Chapter 13FIGURE 13-1: Ninety cells containing their own addresses — in rows 1–15 and col...FIGURE 13-2: Normal view (left) and page layout view (right).
13 Chapter 14FIGURE 14-1: Excel comes loaded with several local templates to choose from.FIGURE 14-2: Microsoft provides dozens of templates that you can search for.FIGURE 14-3: The formula bar.FIGURE 14-4: Formatting isn’t reflected in the formula bar.FIGURE 14-5: Paste Special lets you paste values, formulas, formatting, and mor...FIGURE 14-6: Using the toolbar’s paste options button gives you a formatting ch...FIGURE 14-7: Get a fill handle (left) and drag through the cells you want to fi...FIGURE 14-8: Formula Builder makes finding and using Excel’s built-in functions...FIGURE 14-9: Excel builds your formula as you fill in the blanks in Formula Bui...FIGURE 14-10: Formula AutoComplete helps you cut down on typing by narrowing th...FIGURE 14-11: Enable AutoComplete in Excel’s Preferences dialog.FIGURE 14-12: Control the types of errors Excel checks for in the Error Checkin...FIGURE 14-13: Use the Error Checking dialog to easily locate problematic formul...FIGURE 14-14: Filter arrows appear at the top of a list column.FIGURE 14-15: Search for specific values in the Find dialog.FIGURE 14-16: Similar to the Find dialog, the Replace dialog lets you find data...
14 Chapter 15FIGURE 15-1: Excel shows you which data is being charted when you click the cha...FIGURE 15-2: The ribbon provides full configuration control.FIGURE 15-3: The Select Data Source dialog offers several ways to (re)format yo...FIGURE 15-4: Occasionally, you have to make your point truly obvious, and an ar...FIGURE 15-5: The Insert tab’s Illustrations button is your graphics one-stop-sh...FIGURE 15-6: Use the Format pane to change the fill for a data series in your c...FIGURE 15-7: Use the handles to resize or rotate an image.FIGURE 15-8: The Picture Format tab lets you apply both fine and coarse adjustm...FIGURE 15-9: Transparent Color allows the background to show through specific c...FIGURE 15-10: The Format Picture pane’s Effects tab is a treasure trove of filt...FIGURE 15-11: The Picture Format tab’s Artistic Effects option lets you apply P...FIGURE 15-12: In the Custom Lists pane, create and manage the lists Excel knows...FIGURE 15-13: Choose a custom list to specify a column’s sort order.FIGURE 15-14: Click in the Add header area to add a header.FIGURE 15-15: The Header & Footer tab on the ribbon.FIGURE 15-16: The Excel Page Setup dialog.FIGURE 15-17: The Header dialog.FIGURE 15-18: Excel’s slightly customized Print dialog.
Читать дальшеИнтервал:
Закладка:
Похожие книги на «Office 2021 for Macs For Dummies»
Представляем Вашему вниманию похожие книги на «Office 2021 for Macs For Dummies» списком для выбора. Мы отобрали схожую по названию и смыслу литературу в надежде предоставить читателям больше вариантов отыскать новые, интересные, ещё непрочитанные произведения.
Обсуждение, отзывы о книге «Office 2021 for Macs For Dummies» и просто собственные мнения читателей. Оставьте ваши комментарии, напишите, что Вы думаете о произведении, его смысле или главных героях. Укажите что конкретно понравилось, а что нет, и почему Вы так считаете.