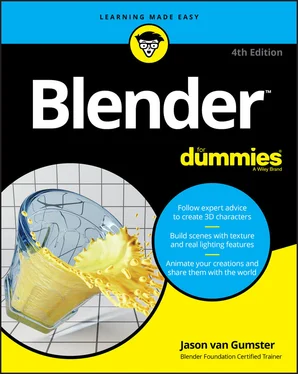6 Chapter 6FIGURE 6-1: Blender’s sculpt tools give you the ability to create highly detail...FIGURE 6-2: The three kinds of image objects: Image Empty, Reference, and Backg...FIGURE 6-3: The Object Data tab of the Properties editor is where you can modif...FIGURE 6-4: The default work environment when you choose File ⇒ New ⇒ Sculp...FIGURE 6-5: Use the Texture panel in Active Tool Properties to make use of a te...FIGURE 6-6: The Multiresolution modifier block.FIGURE 6-7: The Dyntopo panel in Active Tool Properties allows you to enable dy...FIGURE 6-8: Beginning to model with the Poly Build tool. You start with three v...FIGURE 6-9: Using the Poly Build tool to start retopologizing your sculpt.FIGURE 6-10: On the left, a model sculpted with Dyntopo; on the right is the sa...
7 Chapter 7FIGURE 7-1: With the exception of the slats for the seat and back, this entire ...FIGURE 7-2: The Add ⇒ Curve menu.FIGURE 7-3: An arbitrary shape created with Bézier curves (left) and NURBS curv...FIGURE 7-4: The Add ⇒ Surface menu.FIGURE 7-5: The same Bézier curve, cyclic (left) and non-cyclic (right).FIGURE 7-6: The Draw tool’s settings give you a lot of additional power when cr...FIGURE 7-7: Using the curve’s Draw tool along the surface of another object, yo...FIGURE 7-8: The controls for editing curves.FIGURE 7-9: Some of the different things you can do with an extruded curve.FIGURE 7-10: Having fun by adding a bevel object to a Bézier circle.FIGURE 7-11: Using a taper object to control a curve’s lengthwise shape.FIGURE 7-12: Fun with the tilt function! Mmmmmm … twisty.FIGURE 7-13: The same curve with aligned, free, auto, and vector handles.FIGURE 7-14: Decreasing curve weights on a control point, differences between t...FIGURE 7-15: Using lofting to create the hull of a boat.FIGURE 7-16: Merging two metaballs.FIGURE 7-17: The five metaball object primitives.FIGURE 7-18: The Metaball panel.FIGURE 7-19: Taking advantage of the curve-based nature of Blender text objects...FIGURE 7-20: The Object Data tab of the Properties editor, sometimes referred t...FIGURE 7-21: Blender’s File Browser can give you previews of what the fonts on ...FIGURE 7-22: Using the Bold and Italics fonts to use widely different fonts in ...FIGURE 7-23: Wheeeee! Metaletters!FIGURE 7-24: Using text boxes to get multi-column text layouts.FIGURE 7-25: Text on a curve.
8 Chapter 8FIGURE 8-1: From left to right, the same 3D model rendered in Workbench, Eevee,...FIGURE 8-2: The Material tab of the Properties editor with a single basic mater...FIGURE 8-3: Blender’s color picker.FIGURE 8-4: Creating a beach ball with a UV sphere and four material slots.FIGURE 8-5: Material slots on curves, surfaces, and text objects.FIGURE 8-6: A schematic showing a material linked to a mesh and to an object.FIGURE 8-7: Linked duplicates of Suzanne, except they don’t share the same mate...FIGURE 8-8: The paint tools in the Toolbar.FIGURE 8-9: The Active Tool tab of the Properties editor gives you a bunch of s...FIGURE 8-10: You can add multiple layers of vertex colors to a single mesh obje...FIGURE 8-11: On the left, the Surface panel of the Material tab of the Properti...FIGURE 8-12: The Shading workspace is ideal for working with node materials.FIGURE 8-13: Use the Shading rollout to change the HDRI used to light your scen...FIGURE 8-14: From the Shader Editor you can add shaders to your material.FIGURE 8-15: The Principled BSDF node makes our lives as artists easier.FIGURE 8-16: Use the Settings panel in the Material tab of the Properties edito...FIGURE 8-17: The Mix Shader node doesn’t look like much, but there’s a bucketfu...FIGURE 8-18: Suzanne is here, ready to be made angry!FIGURE 8-19: With the ColorRamp node, you can control what parts of Suzanne’s f...FIGURE 8-20: The temperature is rising and Suzanne is getting angry. You wouldn...FIGURE 8-21: The lowly Shader to RGB node. Just wait until you see what this th...FIGURE 8-22: The Shader to RGB node can give you Suzanne with cartoony or comic...
9 Chapter 9FIGURE 9-1: If you render with Cycles, you add textures directly in your materi...FIGURE 9-2: Blender’s texture nodes.FIGURE 9-3: Most texture nodes have a Texture Mapping panel in the Item tab of ...FIGURE 9-4: Using the Texture Coordinate node and the Mapping node to put an im...FIGURE 9-5: Bump mapping is easy. Just connect your texture to the Displacement...FIGURE 9-6: Using the Pointiness socket, you can procedurally add rust on an ob...FIGURE 9-7: Positioning a texture on an object using the UV Project modifier.FIGURE 9-8: UV unwrapping a 3D mesh is like making a map of the Earth. FIGURE 9-9: The UV Editing workspace is, as you might expect, for editing UV co...FIGURE 9-10: The New Image floating panel for adding a test grid image.FIGURE 9-11: An unwrapped Suzanne head.FIGURE 9-12: You can use the Texture Paint workspace to paint textures on your ...FIGURE 9-13: On the left, the Active Tool tab of the Properties editor in Textu...FIGURE 9-14: Create custom textures for painting in Texture Properties.
10 Chapter 10FIGURE 10-1: Different lighting configurations can drastically affect the look ...FIGURE 10-2: A typical three-point lighting setup.FIGURE 10-3: Suzanne, lit with the back light placed a few different ways.FIGURE 10-4: Adding a light in the 3D Viewport.FIGURE 10-5: From left to right, Point, Sun, Spot, and Area lights.FIGURE 10-6: Panels and options available for all light types. On the left are ...FIGURE 10-7: Using a Voronoi texture mapped to a Spot light, you can fake under...FIGURE 10-8: Controls for the Sun lights in Eevee and Cycles.FIGURE 10-9: The angular diameter of a Sun light is the perceived size of the s...FIGURE 10-10: The controls for Spot lights in Eevee and Cycles.FIGURE 10-11: The controls for Area lights in Eevee and Cycles.FIGURE 10-12: Emitting light from any mesh in Cycles is as easy as wiring an Em...FIGURE 10-13: Getting a mesh light to be invisible in your scene requires playi...FIGURE 10-14: To get Look Dev to more faithfully represent your scene lighting,...FIGURE 10-15: World Properties when the active renderer is Cycles (left) and Ee...FIGURE 10-16: Eevee and Cycles treat the World like a material, so most of your...FIGURE 10-17: You can use high dynamic range images (HDRIs) as an environment t...FIGURE 10-18: A node network for generating a flat gradient background in Cycle...FIGURE 10-19: You can control the amount of ambient occlusion (AO) in your scen...FIGURE 10-20: From left to right, with their render times: no ambient occlusion...FIGURE 10-21: From left to right, the Reflection Cube Map, Reflection Plane, an...FIGURE 10-22: The Indirect Lighting panel in Render Properties is where you bak...
11 Chapter 11FIGURE 11-1: Animating the location of the default cube object.FIGURE 11-2: Blender’s Animation workspace is an excellent place to animate.FIGURE 11-3: Right-click any property in the Properties editor to insert a keyf...FIGURE 11-4: The Timeline’s Keying rollout has controls for choosing your activ...FIGURE 11-5: The Keying Sets panel is where you add new custom keying sets.FIGURE 11-6: The properties of your active keying set are listed in the Active ...FIGURE 11-7: Changing the interpolation type on selected f-curve control points...FIGURE 11-8: The four extrapolation modes you can have on f-curves.FIGURE 11-9: The Sidebar (N) in the Graph Editor.FIGURE 11-10: The types of constraints available by default within Blender.FIGURE 11-11: Parenting an object to a vertex group.
12 Chapter 12FIGURE 12-1: The three different looks that the Shape Keys panel provides.FIGURE 12-2: Creating a bug-eyed shape key for Suzanne.FIGURE 12-3: Suzanne with excessively pinched and bulged eyes, just by changing...FIGURE 12-4: Creating a scream shape key.FIGURE 12-5: A cube smoothly deformed by a hook.FIGURE 12-6: An armature object with a single bone. Woohoo!FIGURE 12-7: Three different ways to directly name your bones.FIGURE 12-8: Press Ctrl+F2 to activate Blender’s Batch Rename operator so you c...FIGURE 12-9: Bones that are unparented (top), with an offset parent (middle), a...FIGURE 12-10: Armature-specific tabs in the Properties editor.FIGURE 12-11: The different display types for bones in Blender from top to bott...FIGURE 12-12: Splitting your Properties editor can give you the ability to see ...FIGURE 12-13: The Bendy Bones panel in Bone Properties gives you full control o...FIGURE 12-14: Adjusting Curve In X bends the bone about the X-axis of its head ...FIGURE 12-15: A single bendy bone, currently unbent.FIGURE 12-16: All the various bending, twisting, and scaling you can do on a be...FIGURE 12-17: You can use the Vertex Groups panel to manually create vertex gro...FIGURE 12-18: Envelope weights can give you unpleasant vertex group assignments...FIGURE 12-19: Stickman has an armature for his centerline.FIGURE 12-20: A half-skeleton Stickman!FIGURE 12-21: Stickman with a skeleton in him. He’s almost rigged, but he still...FIGURE 12-22: Adding a root bone to the rig prevents the top of the body from u...FIGURE 12-23: The Stickman rig, now with head control!FIGURE 12-24: A basic IK rig for the legs of Stickman.FIGURE 12-25: A completely working Stickman rig.FIGURE 12-26: Stickman … rigged with sticks!FIGURE 12-27: The Bone Groups panel with controls for bone groups and bone colo...
Читать дальше