Behold the power of the numeric keypad!
The View menu and navigation controls are certainly helpful, even with the pie menu, but you can change your view in an even faster way: the numeric keypad. Each button on your keyboard’s numeric keypad has an extremely fast way of changing your viewing angle in the 3D Viewport. Figure 2-4 is an image of the numeric keypad with an indication of what each key does.
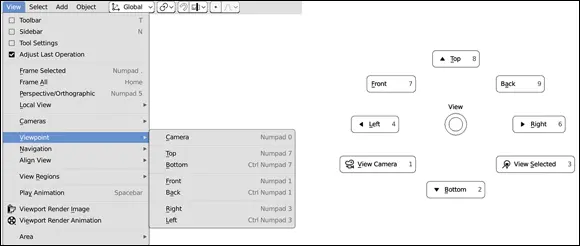
FIGURE 2-3:The View menu in the 3D Viewport (left) and the pie menu version of the View menu (right).
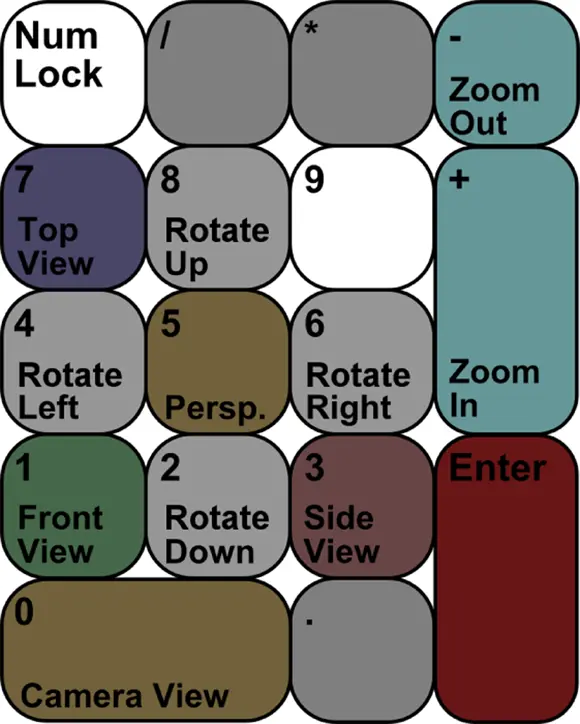
FIGURE 2-4:The numeric keypad is your ultimate tool for navigating 3D space.
If the image in Figure 2-4 doesn’t quite work for you as a reference, Table 2-2shows what each key does in a table-based format.
In Figure 2-4, notice that the hotkeys are arranged in a way that corresponds with how you would expect them to be. Top view is at the top of the keypad at Numpad 7. The front view is accessed at Numpad 1, and if you move to the right on the keypad, you can see the right side view by pressing Numpad 3. Because it’s the view you render from, the active camera is the most important and, therefore, gets the largest key at Numpad 0. Pressing Numpad 5 is a quick way to toggle between orthographic and perspective views.
 If you’re ever unsure about what view you’re looking from, have a look in the upper left corner of the 3D Viewport. The first line tells you the view angle and whether you’re looking at it in perspective or orthographic view.
If you’re ever unsure about what view you’re looking from, have a look in the upper left corner of the 3D Viewport. The first line tells you the view angle and whether you’re looking at it in perspective or orthographic view.
TABLE 2-2Hotkeys on the Numeric Keypad
| Hotkey |
Result |
Hotkey |
Result |
Hotkey |
Result |
| 1 |
Front |
Ctrl+1 |
Back |
+ |
Zoom in |
| 2 |
Orbit back |
Ctrl+2 |
Pan down |
- |
Zoom out |
| 3 |
Right side |
Ctrl+3 |
Left side |
/ |
Toggle local view |
| 4 |
Orbit left |
Ctrl+4 |
Pan left |
. |
View selected |
| 5 |
Perspective/Orthographic |
|
|
|
|
| 6 |
Orbit right |
Ctrl+6 |
Pan right |
|
|
| 7 |
Top |
Ctrl+7 |
Bottom |
|
|
| 8 |
Orbit forward |
Ctrl+8 |
Pan up |
|
|
| 0 |
Camera view |
Ctrl+0 |
Set active object as camera |
Ctrl+Alt+0 |
Set user view as camera |
 The notions of what is left and right in the 3D Viewport are relative to you, not the object or scene you’re working in. That is, if you model a character who’s facing you from the front view, pressing Numpad 3 (right side view) shows your character’s left side. This setup can be a bit confusing in writing or conversation, but while you’re working, it’s really not much of an issue. I actually tend to think of the right and left side views as side view and other side view to avoid confusing myself.
The notions of what is left and right in the 3D Viewport are relative to you, not the object or scene you’re working in. That is, if you model a character who’s facing you from the front view, pressing Numpad 3 (right side view) shows your character’s left side. This setup can be a bit confusing in writing or conversation, but while you’re working, it’s really not much of an issue. I actually tend to think of the right and left side views as side view and other side view to avoid confusing myself.
Here is where the numeric keypad shows its real power. With the numeric keypad, you can just as easily view the opposite angle (bottom, back, or other side views) as you can the standard views. To see the opposite side of the standard views, press Ctrl while hitting the corresponding Numpad key. For example, if you want to see the bottom view, press Ctrl+Numpad 7.
Now, maybe you got a little bit excited and hit Ctrl+Numpad 0 to see what the opposite of the camera view is and had some unexpected results. Ctrl+Numpad 0 does something entirely different than pressing Ctrl in combination with the other Numpad numbers. The Ctrl+Numpad 0 hotkey actually allows you to treat any selectable object in Blender as a camera, with the view looking down the object’s local Z-axis. You can also access this functionality from the View menu at View ⇒ Cameras ⇒ Set Active Object as Camera. If you’re confused, take a quick look at the beginning of Chapter 3for more explanation on local and global coordinate systems. The ability to treat any object as a camera may seem like a strange feature to have, but it can be really helpful for doing things like aiming lights and checking the line of sight of an object or a character.
 Another cool thing you can do with Numpad 0 is to quickly snap the camera to your user view. For example, say that you’ve been working on a 3D model for a while from a certain angle, and you want to see what the model looks like in a render from that specific angle. Rather than try to grab and rotate your camera to get close to this same angle, you can simply press Ctrl+Alt+Numpad 0 or choose View ⇒ Align View ⇒ Align Active Camera to View, and the camera jumps directly to where you’re viewing your model. I find myself using this hotkey sequence quite a bit when I’m creating my models. Sometimes it’s just easier to change your user view and snap your camera to it than it is to aim the camera how you want it.
Another cool thing you can do with Numpad 0 is to quickly snap the camera to your user view. For example, say that you’ve been working on a 3D model for a while from a certain angle, and you want to see what the model looks like in a render from that specific angle. Rather than try to grab and rotate your camera to get close to this same angle, you can simply press Ctrl+Alt+Numpad 0 or choose View ⇒ Align View ⇒ Align Active Camera to View, and the camera jumps directly to where you’re viewing your model. I find myself using this hotkey sequence quite a bit when I’m creating my models. Sometimes it’s just easier to change your user view and snap your camera to it than it is to aim the camera how you want it.
The numeric keypad also gives you the ability to navigate your scene like you might normally do with your mouse. You use the 8, 4, 6, and 2 keys on the numeric keypad. Numpad 8 and Numpad 2 orbit the view towards and away, respectively, whereas Numpad 4 and Numpad 6 orbit it left and right. By default, Blender does these rotations in 15-degree increments, but you adjust this amount to be more fine or coarse in Preferences in the Navigation section with the value labeled Rotation Angle. Orbiting with the Numpad is a nice way to get a quick turntable view of a scene, particularly if you have your View rotation set to Trackball in Preferences. You can also pan the view by pressing Ctrl in combination with any of these buttons. For example, Ctrl+Numpad 4 and Ctrl+Numpad 6 pan the view left and right. You can even zoom the view by using the Numpad Plus (+) and Numpad Minus (–) keys.
Two more useful hotkeys are on the numeric keypad: Numpad Slash (/) and Numpad Dot (.). These keys are somewhat more esoteric than the other keys, but they definitely come in handy.
Of the two, I tend to use Numpad Slash the most. Pressing Numpad Slash (/) toggles what Blender calls Local View . Basically, Local View hides everything in your scene except for the object or objects you’ve selected. Local View is really helpful for temporarily isolating a single object or set of objects in a complex scene so that you can work on it without anything else getting in your way.
The Numpad Dot (.) hotkey also comes in handy when you want to focus on a specific part of your scene. Pressing Numpad Dot (.) centers the objects you’ve selected in the 3D Viewport. Centering is particularly useful if you’ve rotated or panned everything out of sight, and you want to bring your selected objects back into view.
One other key worth mentioning, although it’s not exactly on the numeric keypad, is the Home key. Whereas using Numpad Dot (.) brings your selected objects into view, pressing Home zooms your view back until all objects in your scene are visible in the 3D Viewport. Home is a very convenient key for getting an overall idea of what’s going on in your scene.
Читать дальше
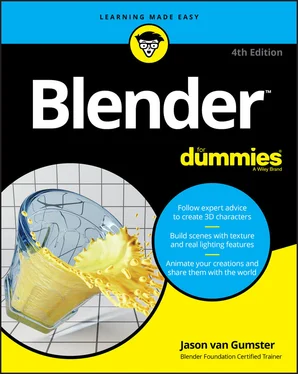
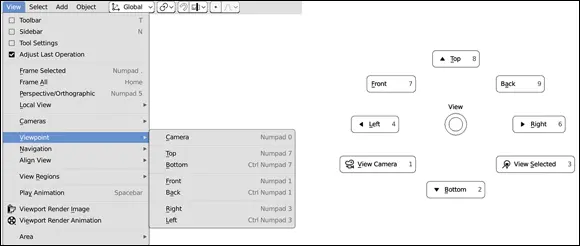
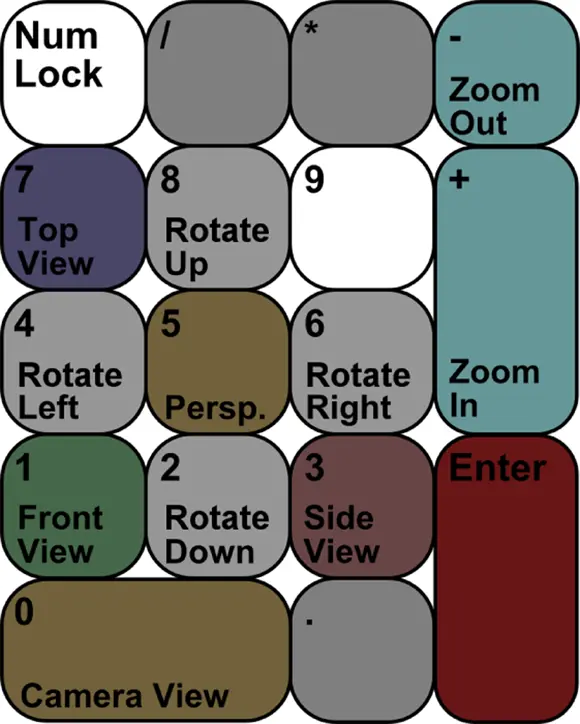
 If you’re ever unsure about what view you’re looking from, have a look in the upper left corner of the 3D Viewport. The first line tells you the view angle and whether you’re looking at it in perspective or orthographic view.
If you’re ever unsure about what view you’re looking from, have a look in the upper left corner of the 3D Viewport. The first line tells you the view angle and whether you’re looking at it in perspective or orthographic view. Another cool thing you can do with Numpad 0 is to quickly snap the camera to your user view. For example, say that you’ve been working on a 3D model for a while from a certain angle, and you want to see what the model looks like in a render from that specific angle. Rather than try to grab and rotate your camera to get close to this same angle, you can simply press Ctrl+Alt+Numpad 0 or choose View ⇒ Align View ⇒ Align Active Camera to View, and the camera jumps directly to where you’re viewing your model. I find myself using this hotkey sequence quite a bit when I’m creating my models. Sometimes it’s just easier to change your user view and snap your camera to it than it is to aim the camera how you want it.
Another cool thing you can do with Numpad 0 is to quickly snap the camera to your user view. For example, say that you’ve been working on a 3D model for a while from a certain angle, and you want to see what the model looks like in a render from that specific angle. Rather than try to grab and rotate your camera to get close to this same angle, you can simply press Ctrl+Alt+Numpad 0 or choose View ⇒ Align View ⇒ Align Active Camera to View, and the camera jumps directly to where you’re viewing your model. I find myself using this hotkey sequence quite a bit when I’m creating my models. Sometimes it’s just easier to change your user view and snap your camera to it than it is to aim the camera how you want it.










