1 ...7 8 9 11 12 13 ...37 Regardless of the type of editor that’s contained in an area, you modify and change all areas in a Blender window the same way. To change the size of an area, left-click the border between two areas and drag it to a new position. This method increases the size of one area while reducing the size of those that adjoin it. If you have only one area in your Blender window, it’s exactly the same size as that window. To resize it, you need to either adjust the size of its parent Blender window or split a new area into that space, as covered in the next section.
Splitting and removing areas
While working in Blender, it’s pretty common that the workspace you’re in isn’t quite what you need to work efficiently, but you don’t need as extravagant of a change as a whole new workspace. Sometimes you may just need an additional 3D Viewport, or you may want to see the Image Editor in addition to the 3D Viewport.
To create either of these layout changes, you need to split an existing area into two. You can split or join areas by right-clicking the border between two areas and choosing either Split Area or Join Area from the menu that pops up. Most editors also have a View ⇒ Area submenu that provides you options for splitting. However, there’s a faster way. It’s a little tricky to get used to, though. Look at the corners in the bottom left and top right of any area. Notice how the corners are rounded and when you move your mouse cursor near them, the cursor changes from the standard pointer to crosshairs. These are the area’s corner widgets, and they’re a shortcut for splitting and joining areas. To split any area into two, follow these steps:
1 Left-click one of the corner widgets and drag your mouse cursor away from the area’s border and into the area.
2 Drag your mouse cursor left or right to split the area vertically.Dragging it up or down splits the area horizontally.
As you drag your mouse, the areas update in real time so that you can see the result of the split while you’re working.
 If you decide that you actually don’t want to split the area, you can cancel the operation by right-clicking or pressing Esc.
If you decide that you actually don’t want to split the area, you can cancel the operation by right-clicking or pressing Esc.
If you want to remove an area, the process is similar. Rather than splitting an area in two, you’re joining two areas together. So instead of left-clicking the corner widget and dragging your mouse cursor away from the area border, drag it towards the border of the area you want to join with. This action darkens the area your mouse is in and draws an arrow to indicate which area you want to remove.
When I work in Blender, I find myself constantly changing the screen layout by splitting and joining new areas as I need them.
Duplicating an area to a new window
In addition to splitting and joining areas, you can use an area’s corner widgets to duplicate that area into a new Blender window of its own. You can move that window to a separate monitor (if you have one), or it can overlap your original Blender window. And within this new Blender window, you can split the duplicated area into additional ones as you like. This area-duplication feature is a slight violation of Blender’s non-overlapping principles, but the benefits it provides for users with multiple computer screens make it very worthwhile.
To take advantage of this feature, follow these steps:
1 Shift+left-click one of the corner widgets in an area and drag your mouse cursor away from it in any direction.This step duplicates the area you clicked in and creates a new Blender window to contain it. You can also achieve this effect from the header menu of some editors by choosing View ⇒ Area ⇒ Duplicate Area into New Window.
2 Close the additional Blender window by clicking the close button that your operating system adds to the border of the window.
When working in Blender, you also occasionally need to maximize an area. Maximizing an area is particularly useful when you’re working on a model or scene, and you just want to get all the other areas out of your way so you can use as much screen space as possible for the task at hand.
To maximize any area, hover your mouse cursor over it and press Ctrl+Spacebar. You can toggle back to the tiled screen layout by either pressing Ctrl+Spacebar again or clicking the Back to Previous button at the top of the window. These options are available in the header menus of nearly all editor types by choosing View ⇒ Area ⇒ Toggle Maximize Area. You can also right-click the header and choose Maximize Area from the menu that appears. If the area is already maximized, then the menu item will say Tile Area.
All editors in Blender have a horizontal region called the header that usually runs along the top of the editor. The header usually features specialized menus or buttons specific to the editor you’re using. Here are some ways you can customize the header:
Hide the header. If you right-click the header, you get a menu with the Show Header check box that you can use to toggle the visibility of the header. When the header is hidden, you’re left with only a small down-arrow icon in the right corner of the editor. If the header is at the bottom of the editor, the arrow icon points up and appears at the bottom right of the editor. Left-click this icon and the header reappears.
Scroll the header’s menus. There will be occasions while working that you make an area too narrow to show all the menus and buttons in it. No worries. All headers in all of Blender’s editors are scrollable. If you have a narrow area where parts of the header are obscured, hover your mouse cursor over the header and scroll your mouse wheel to slide the contents of the header left and right. You could also middle-click and drag the header to do the same thing.
Hide menus in the header. Of course, maybe you don’t want to be constantly scrolling the contents of your header. You’d rather just save space by hiding the menus. Right-click the header and toggle the Show Menus option to collapse the menus for that header down to a single button with an icon of three lines (sometimes called a hamburger menu ).
Change the location of the header. You can also change the location of the header to either the top or bottom of the editor it belongs to. To do so, right-click the header and choose Flip to Top (or Bottom, depending on where your header currently is).
Hide or show Tool Settings. This one is specific to the 3D Viewport. If you right-click the header for the 3D Viewport, there’s an additional check box that you can use to toggle the visibility for settings on your active tool and regain a bit of screen real estate.
 You may notice another option in the View ⇒ Area menu, Toggle Fullscreen Area. This option gives you even more screen space by hiding the menus and workspace tabs at the top of the Blender window. The hotkey to toggle this is Ctrl+Alt+Spacebar.
You may notice another option in the View ⇒ Area menu, Toggle Fullscreen Area. This option gives you even more screen space by hiding the menus and workspace tabs at the top of the Blender window. The hotkey to toggle this is Ctrl+Alt+Spacebar.
 There’s a recent addition to Blender’s user interface that’s worth mentioning. That addition is a feature called pie menus. Technically, they existed in previous releases of Blender, but weren’t enabled by default. Contrasted with the more conventional linear, list-type menu, a pie menu lists your menu options radially around your mouse cursor. This setup has a few advantages:
There’s a recent addition to Blender’s user interface that’s worth mentioning. That addition is a feature called pie menus. Technically, they existed in previous releases of Blender, but weren’t enabled by default. Contrasted with the more conventional linear, list-type menu, a pie menu lists your menu options radially around your mouse cursor. This setup has a few advantages:
Читать дальше
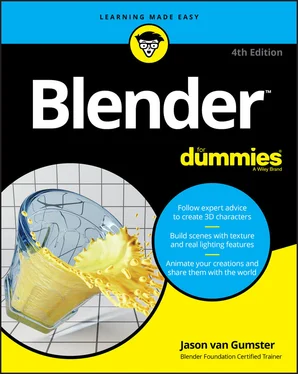
 If you decide that you actually don’t want to split the area, you can cancel the operation by right-clicking or pressing Esc.
If you decide that you actually don’t want to split the area, you can cancel the operation by right-clicking or pressing Esc. There’s a recent addition to Blender’s user interface that’s worth mentioning. That addition is a feature called pie menus. Technically, they existed in previous releases of Blender, but weren’t enabled by default. Contrasted with the more conventional linear, list-type menu, a pie menu lists your menu options radially around your mouse cursor. This setup has a few advantages:
There’s a recent addition to Blender’s user interface that’s worth mentioning. That addition is a feature called pie menus. Technically, they existed in previous releases of Blender, but weren’t enabled by default. Contrasted with the more conventional linear, list-type menu, a pie menu lists your menu options radially around your mouse cursor. This setup has a few advantages:










