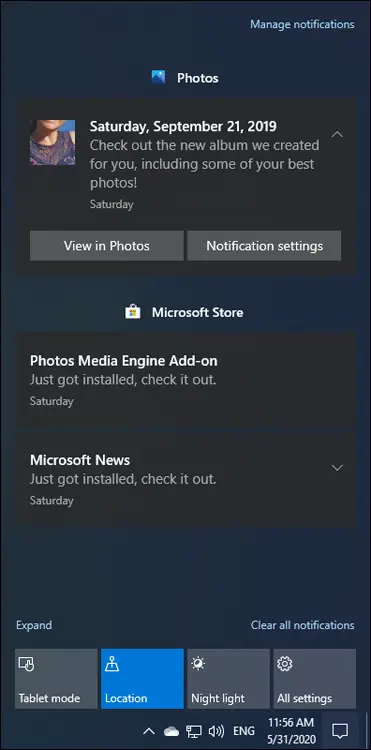Discovering what you can do with notifications
Discovering what you can do with notifications
If you’ve ever used a moderately sentient smartphone or tablet, you already know about the notification center. Different devices do it differently, but the general idea is that the device watches and gathers notifications — little warning messages or status reports — that are sent to you. The smartphone or tablet gathers all the notifications and puts them in one place, where you can look at them and decide what to do from there.
In Windows 7, notifications just kind of flew by, and there weren’t many of them. In Windows 8 and 8.1, you typically see many more notifications (I’m looking at you, Gmail running in Chrome), but they still fly by. There’s no way in Windows 8 or 8.1 to look at old notifications. After they’re off the screen — frequently for just a few seconds — that’s it. And when they pile up, they can pile up and up and up and up, taking over the right edge of your screen.
 Finally, with Windows 10, we have a place where the operating system collects and displays all the notifications. Or at least some of them. You know, like smartphones have had for a decade or so.
Finally, with Windows 10, we have a place where the operating system collects and displays all the notifications. Or at least some of them. You know, like smartphones have had for a decade or so.
What Is the Action Center?
Unfortunately, this new locus for machine notifications isn’t called a notification center, as it’s called in almost every operating system, in almost every language, on earth. That name’s taken. So we get a strange name for a common sight: It’s officially called the action center, although everyone I know slips from time to time and calls it the notification center.
This isn’t the Windows solution center (born in Windows 7, primarily for security stuff), nor is it the Windows 7 or Windows 8 action center (see Figure 3-1), which includes lots of system-related stuff, but no program notifications.
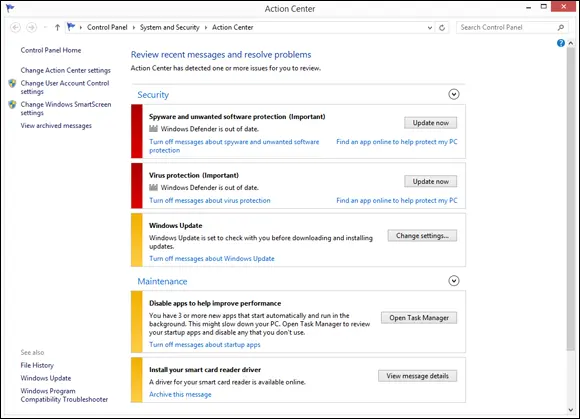
FIGURE 3-1:The Windows 7/8/8.1 action center is not to be confused with the Windows 10 action center.
 Instead, the Windows 10 action center is, well, a real notification center. Click the icon down in the lower right of the screen (and shown in the margin) and you can see the action in Figure 3-2.
Instead, the Windows 10 action center is, well, a real notification center. Click the icon down in the lower right of the screen (and shown in the margin) and you can see the action in Figure 3-2.
At the top, Windows 10 gathers some (but by no means all) of the various programs’ notifications. At the bottom, you have a bunch of links to various settings. These links are called quick actions and can be personalized from a list or predefined items.
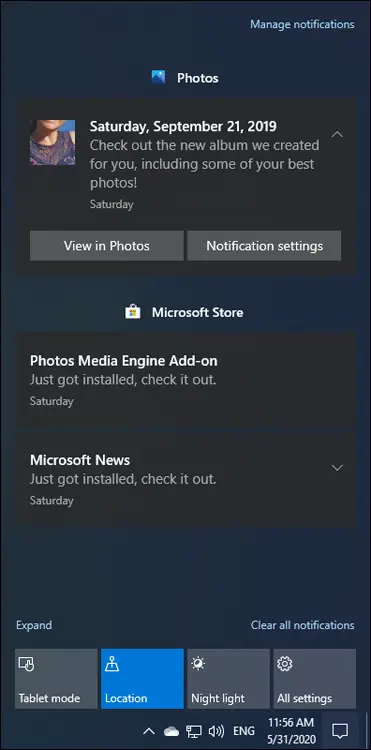
FIGURE 3-2:The Windows 10 notific… err, action center.
What, Exactly, Is a Notification?
 Historically, Windows allowed all sorts of notifications: blinking taskbar tiles, balloon messages over the system time (in the lower-right corner), dire-looking icons in the system notification area (near the system time), or dialog boxes that appear out of nowhere, sometimes taking over your computer. Then came Windows 8, and the powers that be started looking down on programs that jilted and cavorted, whittled and wheezed. People who write the programs have gradually become more disciplined.
Historically, Windows allowed all sorts of notifications: blinking taskbar tiles, balloon messages over the system time (in the lower-right corner), dire-looking icons in the system notification area (near the system time), or dialog boxes that appear out of nowhere, sometimes taking over your computer. Then came Windows 8, and the powers that be started looking down on programs that jilted and cavorted, whittled and wheezed. People who write the programs have gradually become more disciplined.
Except for Scottrade, Figure 3-3, which locks out the screen, but that’s another modal dialog story.
These new, politically correct notifications — the things that can happen when Windows 10 or one of its programs wants your attention — fall into three broad categories:
They can put rectangular notices, usually gray, in the upper-right edge of your screen, with a few lines of text. Typically, the notifications say things such as Tap or Choose what happens when you insert a USB drive, or Turn sharing on or off. FIGURE 3-3:Scottrade’s notifications, generated by its web app, lock up the system entirely. Those are not nice notifications.These notifications are called toaster notifications (or sometimes just toast ), and they’re a core part of the new Universal face of Windows 10. It’s a fabulous name because they pop up, just like toast, but on their sides, and then they disappear.
They can show toaster notifications on the lock screen. This is considered more dire than simply showing the notifications on tiled apps or the desktop. Why? Because the apps that create lock screen notifications may need to run, even when Windows 10 is sleeping. And that leads to battery drainage.
They can play sounds. Don’t get me started.
Everyone has picked up on Windows 10’s notification system. Even websites can now send you notifications when new content is posted. When an app sends you a notification, it appears briefly in the bottom-right corner of the screen. In Figure 3-4, you can see a notification about an email I’ve received.

FIGURE 3-4:A notification for an email I received.
When you click the notification — if you’re fast enough — it opens the email for you, and puts it in a separate window, ready for you to reply. That’s exactly the kind of response you should expect from your notifications — click them, and they do something appropriate. Some notifications display contextual options. For example, notifications from the Mail app have options for flagging, archiving, or dismissing an email you’ve received.
These notifications can be sent by apps, websites (through the web browser, when you’ve approved the receiving of notifications), and Windows 10 itself. As time goes by, more and more apps will be integrated with Windows 10’s action center.
Working with Notifications
In earlier versions of Windows 10, clicking a notification rarely accomplished anything useful. Due to user feedback, Microsoft has improved the way the action center is organized and displays information. In recent Windows 10 versions, the system is usable and useful.
 With the Anniversary update of Windows 10, version 1607, the Windows 10 action center became just a little more useful, primarily because you can now click a notification and expect something worthwhile to happen. In the November 2019 update of Windows 10, Microsoft finally allowed users to set the kind of notifications they get from their apps.
With the Anniversary update of Windows 10, version 1607, the Windows 10 action center became just a little more useful, primarily because you can now click a notification and expect something worthwhile to happen. In the November 2019 update of Windows 10, Microsoft finally allowed users to set the kind of notifications they get from their apps.
If you find that a particular program is generating notifications that you don’t want to see, Windows 10 lets you disable all notifications rather easily, or you can pick and choose which apps can send notifications and which just have to stifle their utterances.
Here’s how to disable notifications:
1 Tap or click the Start icon, the Settings icon, and then System.Or you can get into Settings from the bottom of the action center (refer to the All Settings icon near the bottom right of Figure 3-2).
Читать дальше
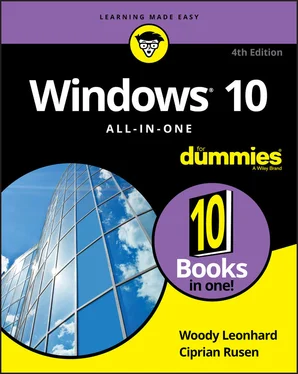
 Discovering what you can do with notifications
Discovering what you can do with notifications Finally, with Windows 10, we have a place where the operating system collects and displays all the notifications. Or at least some of them. You know, like smartphones have had for a decade or so.
Finally, with Windows 10, we have a place where the operating system collects and displays all the notifications. Or at least some of them. You know, like smartphones have had for a decade or so.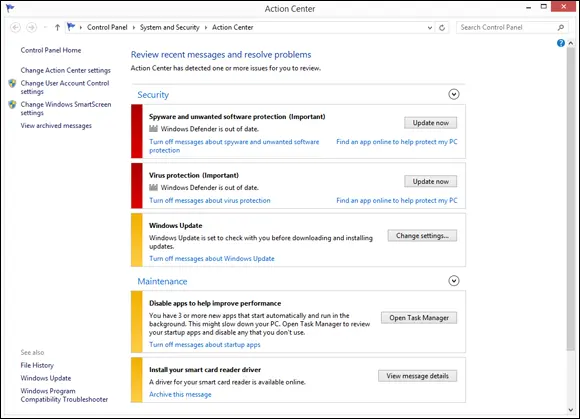
 Instead, the Windows 10 action center is, well, a real notification center. Click the icon down in the lower right of the screen (and shown in the margin) and you can see the action in Figure 3-2.
Instead, the Windows 10 action center is, well, a real notification center. Click the icon down in the lower right of the screen (and shown in the margin) and you can see the action in Figure 3-2.