4 At the bottom in the taskbar, to the right of the Search box and Cortana icon, click the Task View icon (shown in the margin).The desktop turns gray, and your Mail window shrinks a bit. Your Timeline— a kind of reminder of what you were doing once upon a time — appears, spread across the page. A New Desktop icon, shaped like a + sign, is at the top.
5 Click the + (New Desktop) icon.Windows 10 creates a new, empty desktop, and shows it to you in task view. See Figure 1-4. Note how the Mail app shows up on Desktop 1, and Desktop 2 is blank except for your wallpaper. FIGURE 1-4:Windows 10 lets you create as many desktops as you like.
6 Click Desktop 2, on the right. Then click or tap Start, and choose the Weather app. Finally, click the Task View icon.Windows 10 pops back into task view, showing the Mail app running on Desktop 1 and the Weather app running on Desktop 2. In addition, the background for Desktop 2 has darkened, and you can see a slimmed-down version of the Weather app on the Desktop 2 desktop. See Figure 1-5. FIGURE 1-5:Two desktops, each with different programs running.
7 From the screen shown in Figure 1-5, right-click (or tap and hold down on) the running Weather app and choose Move to, Desktop 1. Then hover the mouse over the Desktop 1 thumbnail at the top, without clicking it.You’ve just successfully created a second desktop, and then moved a running application from one desktop to another. The results should look like Figure 1-6. That’s a quick introduction to the Timeline, task view, and multiple desktops. FIGURE 1-6:Both of the apps are running happily on Desktop 1.
8 Click the X button in the top-right corner of the Mail and Weather apps. Then click or tap the Start icon again.Windows 10 brings up a more-or-less alphabetized view of all your apps, in the second column of the Start menu.
9 Scroll down to Windows Accessories, click the down arrow to its right, and then on Paint.The Paint app appears, just like in the good old days, as shown in Figure 1-7. Note that the Start menu’s apps list has a few collections of programs, like Windows Accessories. When you install new programs, they may build drop-down menus on the All Apps list, as you see with Windows Accessories, but far more commonly they just get dumped in the list. That gives you lots of stuff to scroll through. Also note that the running app — Paint — has an icon down on the taskbar (in this case, in the middle) and shown in the margin. When you close Paint, the icon disappears. If you want to keep Paint on the taskbar, right-click the icon and choose Pin This Program to Taskbar. That’ll save you a scroll-scroll-scroll trip through All Apps the next time you want to run Paint. FIGURE 1-7:The Paint app in Windows 10.
10 Click the X button in the top-right of Paint. Again, click or tap Start. This time click or tap one of the alphabetizing indexes.For example, click the A above Alarms & Clock. Windows shows you a telephone-like index for all your apps entries, as you can see in Figure 1-8. If you were to click, say, W, you would be immediately transported to the W part of the All Apps list. FIGURE 1-8:The Start apps list has an index.
11 Let’s take a quick look at the other notable new Windows 10 apps: At the bottom of the screen, on the taskbar, click or tap the Edge icon (shown in the margin).The icon looks like a rolling wave. You’re transported into Microsoft Edge, the new Internet browser from the folks in Redmond. See Figure 1-9.Internet Explorer is still around if you really must use it: Just look in Start apps under Windows Accessories, not far from where you found Paint in Step 9. Microsoft has abandoned Internet Explorer. That’s good because Internet Explorer has turned into a bloated, buggy, sinking piece of scrap. (You knew that already if you read any of my previous Windows All-in-One For Dummies books.) With Microsoft Edge, there’s a chance that the ’Softies may actually stand a chance of one day competing against Google’s Chrome browser and Mozilla Firefox — both of which I still recommend.Play with Microsoft Edge for a bit — type something up in the address bar. Click or tap the + sign at the top, and add a new tab. Click some links. See how it works like a browser? Edge is actually a reasonably good browser, although it lacks some key features. See Book 5, Chapter 1for much more info. FIGURE 1-9:Microsoft Edge takes you straight to adville; do not pass go.
12 If you haven’t yet started with Cortana, give her a try. Click her icon near the Search box on the taskbar.Cortana goes through some setup steps, which I describe in Book 3, Chapter 5. If you already have a Microsoft account, it’s easy to get set up. (Note that you do need a Microsoft account to get personal information out of Cortana — that’s how she/he/it stores your data for later retrieval.) Cortana is now an independent app, but more than anything, Cortana is an extension of Bing, Microsoft’s search engine. Anything you type in Cortana search — any sweet nothing you whisper in her ear — is destined for Bing.
13 Click inside the Ask Cortana search box, and type Tell me a joke. Or click the microphone icon (Speak to Cortana) and say “Tell me a joke.”I won’t attest to her sense of humor (see Figure 1-10), but Cortana has certainly been trained well. If you’d like more interesting things to ask Cortana, hop over to Google (sorry) and search for Cortana questions. That completes the canned tour of Windows 10 highlights. There’s much, much more to discover — I only scratched a thin layer of epidermis.Take a breather.
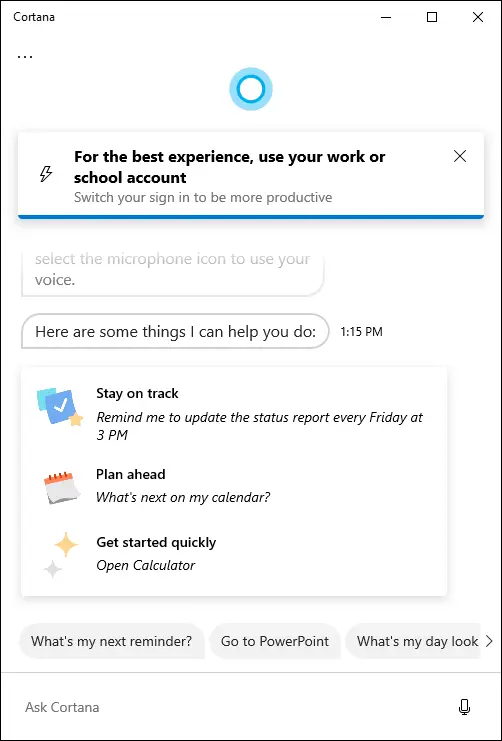
FIGURE 1-10:Hey, Cortana (pause, pause). Tell me a joke!
Keying Keyboard Shortcuts
Windows 10 has about a hundred zillion — no, a googolplex — of keyboard shortcuts.
I don’t use very many of them. They make my brain hurt.
 Here are the keyboard shortcuts that everyone should know. They’ve been around for a long, long time:
Here are the keyboard shortcuts that everyone should know. They’ve been around for a long, long time:
Ctrl+C copies whatever you’ve selected and puts it on the Clipboard. On a touchscreen, you can do the same thing in most applications by tapping and holding down, and then choosing Copy.
Ctrl+X does the same thing but removes the selected items — a cut. Again, you can tap and hold down, and Cut should appear in the menu.
Ctrl+V pastes whatever is in the Clipboard to the current cursor location. Tap and hold down usually works.
Ctrl+A selects everything, although sometimes it’s hard to tell what “everything” means — different applications handle Ctrl+A differently. Tap and hold down usually works here, too.
Ctrl+Z usually undoes whatever you just did. Few touch-enabled apps have a tap-and-hold-down alternative; you usually have to find Undo on a ribbon or menu.
When you’re typing, Ctrl+B, Ctrl+I, and Ctrl+U usually flip your text over to Bold, Italic, or Underline, respectively. Hit the same key combination again, and you flip back to normal.
 In addition to all the key combinations you may have encountered in Windows versions since the dawn of 19th-century dentistry, there’s a healthy crop of new combinations. These are the important ones:
In addition to all the key combinations you may have encountered in Windows versions since the dawn of 19th-century dentistry, there’s a healthy crop of new combinations. These are the important ones:
The Windows key brings up the Start menu.
Alt+Tab cycles through all running Windows programs, one by one — and each running Legacy desktop app is treated as a running program. (Windows key+Tab treats the entire desktop as one app.) See Figure 1-11. FIGURE 1-11:Alt+Tab cycles through all running apps.
Читать дальше
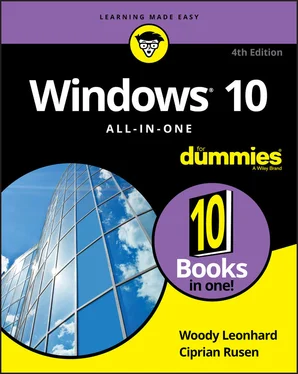
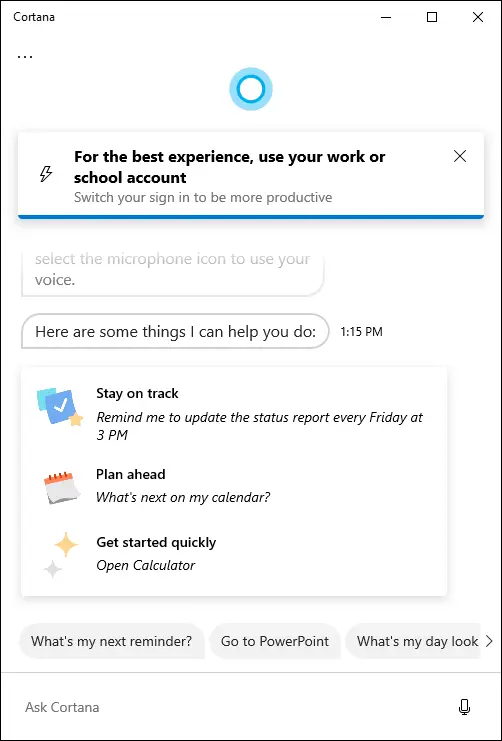
 Here are the keyboard shortcuts that everyone should know. They’ve been around for a long, long time:
Here are the keyboard shortcuts that everyone should know. They’ve been around for a long, long time:










